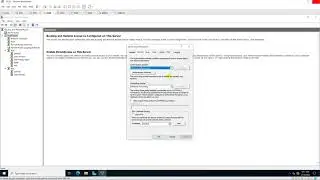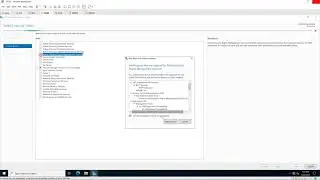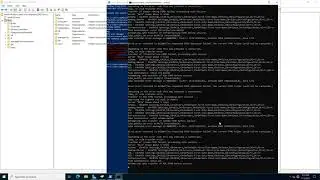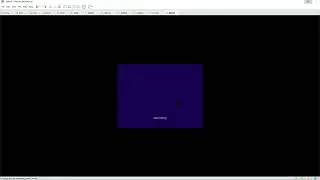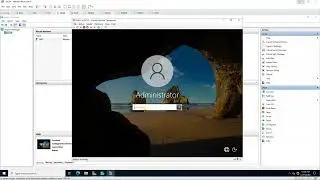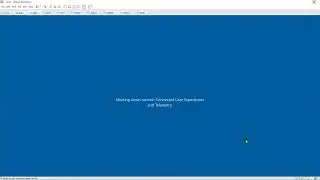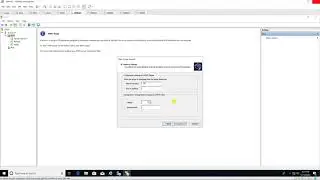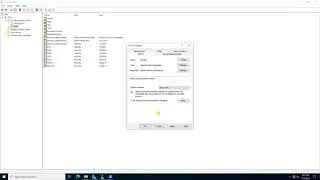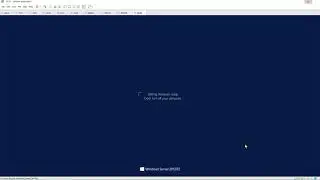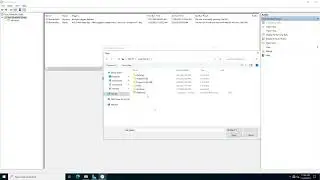Schedule Automatic Restart in Windows Server 2022
Donate Us : paypal.me/MicrosoftLab
Schedule Automatic Restart in Windows Server 2022
1. Prepare
DC22 : OS Windows Server 2022
2. Step by step : Schedule Automatic Restart
Create a file .bat automatic restart
Creat a file named restart.txt at C: drive - Open and type : Shutdown -r -t 60 (#60 second or you want)
Change restart.txt to restart.bat :
View tab - Tick 'File name extensions' - OK + Change extensions .txt to .bat
Schedule :
Start - Task Scheduler - Right-click 'Task Scheduler Library' - Create Basic Task... :
Create a Basic Task - Name : Restart Server
Trigger - When do you want the task to start? : dayly (or you want) - Daily - Start : 11/20/2022 ; time : 11:10:00 AM (or you want)
Action - What action do you want the task to perform? : Start program - Start a program - Browse... - C:\restart.bat
Finish and wait...
Check again
Start - Task Scheduler - Task Scheduler Library - Check 'Restart server'
-------------------------------------******************** / microsoftlab ********************---------------------------------
Watch video Schedule Automatic Restart in Windows Server 2022 online, duration hours minute second in high quality that is uploaded to the channel microsoft lab 19 November 2022. Share the link to the video on social media so that your subscribers and friends will also watch this video. This video clip has been viewed 1,347 times and liked it 4 visitors.