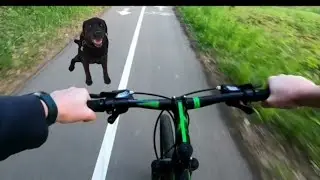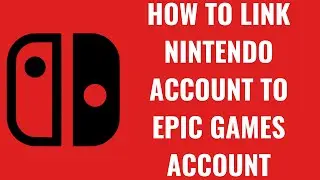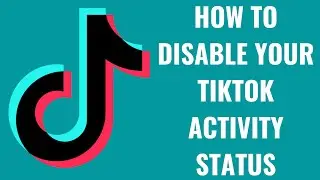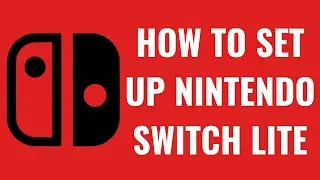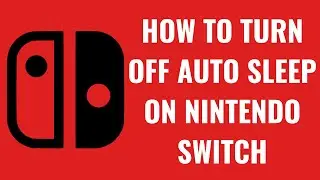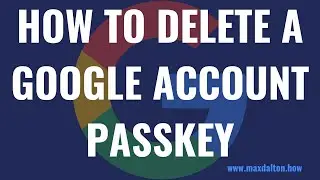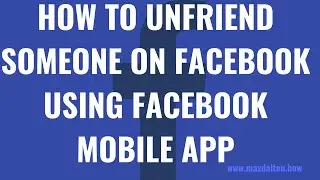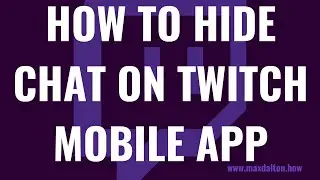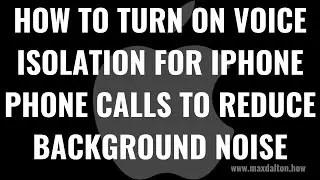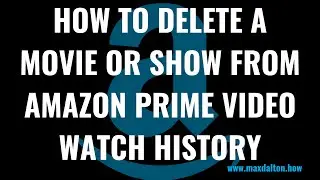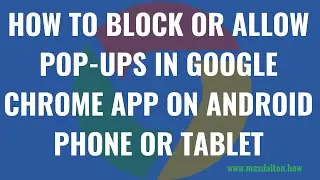How to View Google Chrome Saved Passwords
This video shows you how to view your Google Chrome saved passwords. I'll also show you how to delete your saved passwords in Chrome.
See more videos by Max here: / maxdalton
Video Transcript:
Google Chrome makes it easy to save your usernames and passwords associated with websites, so that next time you visit those sites you can quickly auto-populate that information and get to the site quickly. Over time, the list of passwords you have stored in Google Chrome can get large. Additionally, there may be some passwords you don't want stored in Google Chrome out of fear that someone hacks your Google account and has access to that information. Thankfully, Google makes it easy to see your passwords saved in Google Chrome. In this video, I'll show you how to find your Google Chrome saved passwords, and I'll also show you how to delete those passwords.
Step 1. Open your Google Chrome web browser and navigate to passwords.google.com. Enter the password associated with your Google account if prompted. You'll arrive at the Google Password Manager.
Step 2. Scroll through the list to find the website you want to see your username and password for, and then click that account. Enter the password associated with your Google account again if prompted. A screen appears for that website, displaying all of the accounts you have associated with that site. In the box for each account you'll see the associated website, your username, and your password.
Step 3. Click the "View Password" icon on the right side of the password field to view your password. The View Password icon looks like an eyeball with a line through it. Click the icon again to hide your password.
If you want to delete a password, click the "Delete" button in the lower right corner of the account you want to delete. A Delete Password field dialog box will appear on the screen, asking if you're sure you want to delete your stored password for this account. Click "Delete" in the dialog box. Enter the password associated with your Google account if prompted. That account will automatically be deleted and you'll be returned to the Google Password Manager home screen.
Watch video How to View Google Chrome Saved Passwords online, duration hours minute second in high quality that is uploaded to the channel Max Dalton 22 February 2019. Share the link to the video on social media so that your subscribers and friends will also watch this video. This video clip has been viewed 61,415 times and liked it 288 visitors.