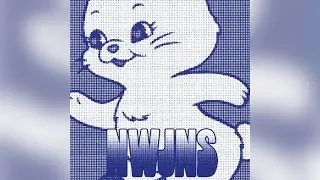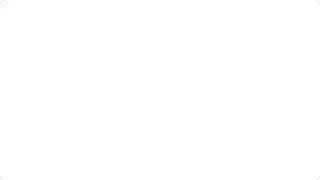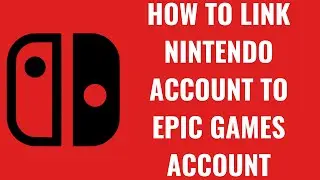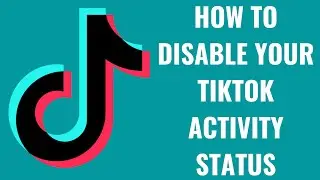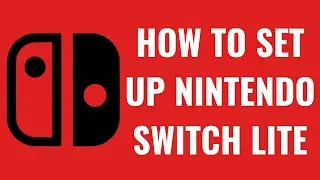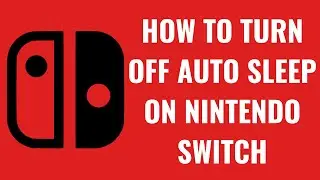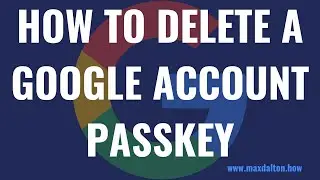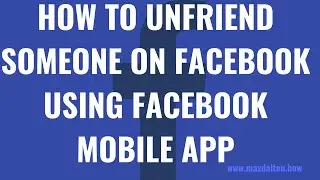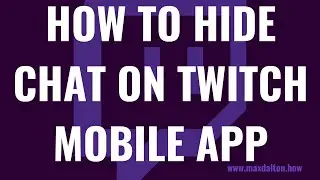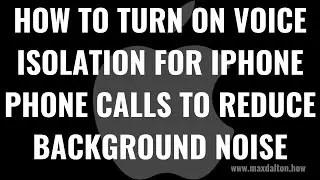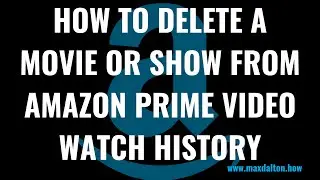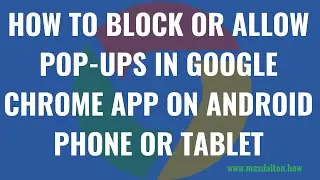How to Create a Google Account Passkey
In this video I'll show you how to create a Google account passkey for your devices.
Timestamps:
Introduction: 0:00
Steps to Create a Google Account Passkey: 1:14
Conclusion: 2:49
Check out my website for other great tutorials about all kinds of technology: https://maxdalton.how/
Support this channel by becoming a member: / @maxdalton
#google #passkey #howto #techtips #tutorial
Video Transcript:
Historically, locking down your personal accounts online means setting up a complex password that you have to store in a password manager and then having to open an authenticator app to get a secret code that changes every 60 seconds. However, large tech companies, such as Apple, Google and Microsoft, are starting to make this a little less painless by letting people use passkeys as part of their authentication. After you set up a passkey for your account on a device, that key only ever lives on that device. As a result, you only need to enter one other piece of information to authenticate -- making it both more secure, and more convenient. Google makes it easy to create and use a passkey for your Google account on your personal devices you use to access Google services. To be clear, you should not set up passkeys for your Google account on shared or public devices. When you do that, anyone who can unlock those devices will be able to access all of your Google account information.
Now let's walk through the steps to create a Google account passkey for your devices.
Step 1. Open a web browser on the device you want to set up a Google passkey on and then navigate to g.co/passkeys. Log in to the Google account you want to set up a Google passkey for when prompted. You'll land on your Google Account Passkeys screen.
Step 2. Click "Create a Passkey." A window pops up letting you know that the next time you sign in to Google on this device you'll use your fingerprint, face or screen lock to verify that it's really you.
Step 3. Click "Done" in this message. The next window will give you more information about passkeys. Click "Continue" after reviewing this information. You'll be prompted to provide a fingerprint, face or screen lock information to confirm your identity.
Step 4. Click "OK" after confirming your identity. The next window will let you know that your passkey has been created on this device. You're now able to use your fingerprint, face, or screen lock information to verify your identity to use your Google account on this device.
Step 5. Click "Done." You'll return to the Passkeys screen, where you'll now see your new Google account passkey has been created for this device. As a reminder, passkeys are device specific, so if you have other devices you want to set up a Google account passkey for, you'll need to do that separately.
Watch video How to Create a Google Account Passkey online, duration hours minute second in high quality that is uploaded to the channel Max Dalton 12 May 2023. Share the link to the video on social media so that your subscribers and friends will also watch this video. This video clip has been viewed 12,992 times and liked it 127 visitors.