How To Screen Record On Mac Using Quicktime Player
In this video, I will show you how to screen record on Mac using the quicktime player.
First, go and open your quicktime player. In my case, I use the search bar.
Once it is opened, go to the top tab and select “file” option. Next, click on “new screen recording”.
A small tab will show at the bottom side of your screen. You have the option to take screenshots of the screen or part of it.
The center icon is the default option, which is to record the whole screen.
Next is the “record selected screen option”. You can use this and adjust the specific area you want to record. Once you are happy with the proper size, you can click on the record button.
In my case, I will still be recording the full screen.
To stop the screen recording, you want to click on this icon on the top right side. This will automatically save the file to your download destination. In my case, it is my desktop screen.
That is it!
Relevant Search Terms
How to screen record on Mac with QuickTime Player
QuickTime Player screen recording tutorial
Mac screen recording using QuickTime Player
Steps to screen record on Mac with QuickTime
QuickTime Player screen capture guide
Screen recording on Mac via QuickTime Player
How to use QuickTime Player for screen recording on Mac
QuickTime Player screen recording settings
Recording screen on Mac using QuickTime
How to create a screen recording on Mac with QuickTime Player
Watch video How To Screen Record On Mac Using Quicktime Player online, duration hours minute second in high quality that is uploaded to the channel Knowledge Wisp 13 June 2024. Share the link to the video on social media so that your subscribers and friends will also watch this video. This video clip has been viewed 67 times and liked it 1 visitors.








![How To Watch Tokyo Ghoul In Order [Recommended Watch Order Guide]](https://images.reviewsvideo.ru/videos/uOjFtik0ujo)
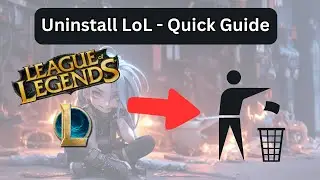
![How To Watch Jojo In Chronological Order [Quick Guide]](https://images.reviewsvideo.ru/videos/GDg46_TzlXA)

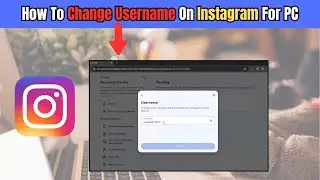

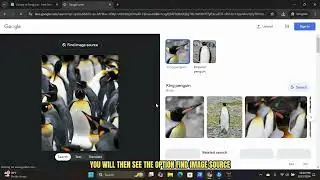

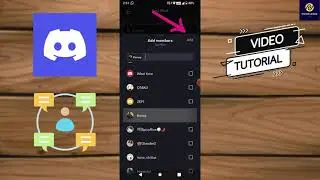


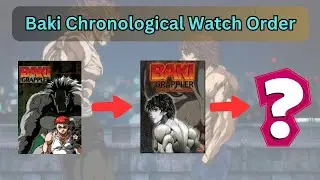

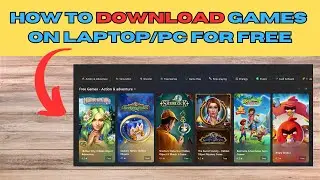


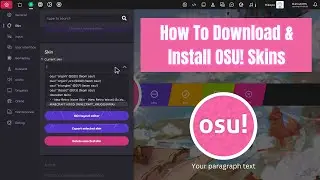

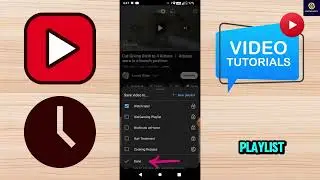


![How To Watch Jujutsu Kaisen In Chronological Order [Sorcery Battle]](https://images.reviewsvideo.ru/videos/i4eUPm6dPcY)

![How To Highlight In PDF On PC Or Laptop [Tutorial]](https://images.reviewsvideo.ru/videos/5LTKfHlNuhU)