How to Add a Watermark in Google Docs | Insert Watermark Google Docs 2022
How to Add a Watermark in Google Docs
Free Google Docs Templates: https://bit.ly/Watermark_GDocs (Really Free)
0:00 How to add a watermark to google docs
0:38 Adding Watermark Via New Feature
1:47 Customizing Watermark
3:27 Adding Watermark Manually
5:19 Video Outro
ADDING A WATERMARK TO GOOGLE DOCS
Of course you’d want to protect your intellectual property and sign it in some way, be it an article, a drawing, even music and etc., and for that we frequently use watermarks. Fortunately Google made it really simple in Docs and recently even added a dedicated shortcut for that, and here we test that out.
ADDING WATERMARK VIA NEW FEATURE
Earlier you would’ve had to go to the separate Google Drawings app and make up an image there, only after that you could transfer it into the doc and use it, but now Google made it possible to put a watermark over the doc right away straight inside the document. Go to the “Insert” on the toolbar, and near the middle you will find the “Watermark” item. Pressing it will bring up a bar on the right, and that is exactly where you select an image to turn it into the watermark. There you have image uploading options on top, and we choose the most common one, to upload it from the computer. Click “Browse” and locate the image on your PC, or just open the explorer, locate the image and drag and drop in there. On the doc it will appear partially transparent and will look just the way we need, and you have it on every page of the document. Basically this method is just great when you need to put a watermark on every single page of the document real fast, but that’s not all to it.
CUSTOMIZING WATERMARK
Then you would certainly want to move it elsewhere, and for that find some empty space near the image and double-click to select it, then press-hold on the highlighted frame and move it elsewhere. Then you would certainly want to change its size, you can use a drop-down for that, or do it in the common way by pulling the squares on the frame of the picture. And sometimes you may want to rotate it, and for that select the watermark and pull a circle on top of its frame left or right, find a perfect angle and release, and all these changes will be duplicated across all pages for all watermarks. And finally some other visual adjustments applied manually. When the watermark is selected uncheck the “Faded” box, which will remove the transparency and click on “More Image Options” below. There you have the familiar size and rotation, then position, and then you have “Recolor” to apply some basic color filters to it. And the final “Adjustments” lets you manually choose the transparency by moving this slider, brightness and contrast. The flaw of this method though is that if you need to put multiple watermarks on a single page you have to go through all this over and over again for every next image, which is not really convenient, and this is why we have a second classic manual way to put a watermark on a doc.
ADDING WATERMARK MANUALLY
So basically watermark is just a partially transparent image put over the text, and the second way is just about that. We simply upload the image by going to the “Insert” on the toolbar on top, first item there, and you go with either one of those options, or just like me you “Upload” it from the computer. The image will show up on the page, and the next thing we do - select the image, which will bring up a little bar below the picture, where you hit on the last but one button, meaning to put an image over the text and we’re halfway there. While the image is still selected go to “Image Options” on the toolbar, which will open a sidebar, where you click on the last “Adjustments” item. The first slider here stands for transparency adjustment, then brightness and contrast. Then you can resize and rotate it in the first dropdown for “Size and rotation” or do it manually by pulling squares on the edges of the image and then rotate it by pulling circle on top left or right.
Free Google Docs Templates: https://bit.ly/Watermark_GDocs (Really Free)
Template Search Extension! https://bit.ly/TheGooDocs_Extension
Facebook: https://bit.ly/TheGooDocs_FB
Dribbble: https://bit.ly/TheGooDocs_Dribbble
Behance: https://bit.ly/TheGooDocs_Behance
Pinterest: https://bit.ly/TheGooDocs_Pinterest
Subscribe! / @thegoodocs
#addwatermarkingoogledocs #insertwatermarkingoogledocs #howtoaddwatermarkingoogledocs #watermarkgoogledocs #howtoinsertwatermarkingoogledocs #googledocsaddwatermark #howtoputwatermarkingoogledocs #googledocswatermarkbackground #howtoaddawatermarktogoogledoc #googledocinsertwatermark #googledocswatermark #thegoodocs #googledocs #googledocsfreetemplates #googledocstemplates #googledocstutorial #templatesforgoogledocs
Get hundreds more guides and a lot of Free Google Docs templates on TheGooDocs.com
Like to help share our videos to more people and subscribe to see more guides!
Watch video How to Add a Watermark in Google Docs | Insert Watermark Google Docs 2022 online, duration hours minute second in high quality that is uploaded to the channel TheGoodocs | How to Use Google Docs and Slides 15 May 2022. Share the link to the video on social media so that your subscribers and friends will also watch this video. This video clip has been viewed 1,066 times and liked it 6 visitors.



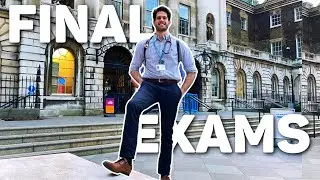




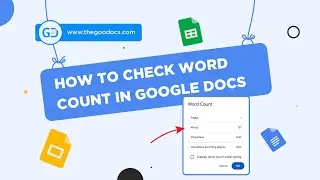

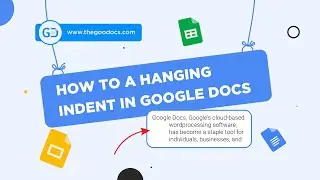

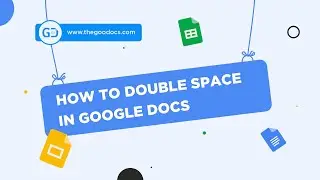










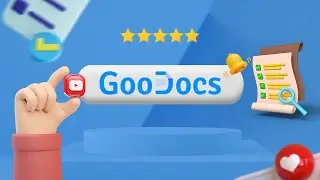



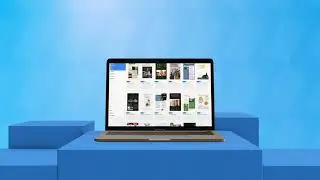
![How to Use Google Meet [Part 2]: Screen Sharing | Background | Recording Meeting](https://images.reviewsvideo.ru/videos/Mx4P8ax_sBw)
![How to Use Google Meet [Part 1]: Interface Overview & Starting Meeting](https://images.reviewsvideo.ru/videos/cbkLvNgABUc)
![How to Use Google Sites [Part 3]: Site Pages & Themes](https://images.reviewsvideo.ru/videos/1YR3bF7uqw8)
![How to Use Google Sites [Part 2]: Adding Elements & Blocks](https://images.reviewsvideo.ru/videos/YM4sowAw3s8)