How to Use Google Meet [Part 2]: Screen Sharing | Background | Recording Meeting
How to Use Google Meet [Part 2]
Free Google Docs Templates: https://bit.ly/GMeet_Pt2 (Really Free)
0:00 Video Intro
0:17 Screen Sharing
2:09 Sharing Window | Sharing Tab
3:10 Sharing From Document
4:27 Changing Background
6:04 Meeting Recording
7:02 Recording a Meeting
9:12 Activities in Meet
10:30 Google Meet on Phone
SHARING SCREEN IN GOOGLE MEET
So the key feature in the Meet is your screen sharing to the participants, started with a button on the toolbar, and there's a choice, to share the entire screen, some window, or a specific tab in the browser. We choose entire screen, and then select which screen to show in case you have multiple. Click on it and “Share”, and you are presenting your screen, but note that sharing the whole screen means that the viewers will see basically everything you do on your computer, all your actions. And what’s handy, a little notice at the bottom of your screen will always tell you if you are sharing your screen right now, no matter what you are showing. But this way you may accidentally show something private like other browser tabs and bookmarks, your desktop or something on your computer.
CHANGING BACKGROUND
The next highly demanded feature in “Meet” is the camera visual effects, generally meaning a background replacement on your video. Navigate to “Options” on the toolbar and then “Apply visual effects”. That will bring up a sidebar, and the first line stands for blurring the background. Slightly and the heavy version. Then the backgrounds, clicking on any will instantly put it behind you, and some of them are even animated, which is indicated with an icon in the corner, and then just a lot of different images. Or you can set a custom background with a first button in the selection. Select any from your computer and you have it. A nice feature, allowing to set the tone of the meeting, be it a business-related call, classroom and others. And then filters, which will definitely come in handy for teachers in elementary grades, you know it, just select any, and you turn into some cartoon character and others. And discard the changes on top with a first button with crossed circle. And I got to say that for casual video effects google did a pretty good job and made it recognize a person quite accurately.
RECORDING A MEETING
Another feature you cannot imagine the video call services without is the meeting recording, saved as a video file to your PC. It allows to watch the meeting later, share with those who are absent, and upload to video sharing services like YouTube to keep it in the cloud. The thing is that recording a meeting requires having a Workspace paid subscription within the company, or some approved educational institution, and normally you have the “Rec” button in the “Activities” tab, but I can’t demonstrate it since we do these guides not in a corporate or educational format, so I don’t have a subscription. Yet this limit is easily and legally bypassed with another recording software, but we want to keep it simple, without installing software on the computer, and the way is very simple, just getting an extension from Chrome Web Store.
In the Chrome Web Store it's “screenrecordtool” with no spaces, and then “Add to chrome”, allow access and you’ll be taken to the extension’s page with info, but we'll do that on our own. Go to a meeting, select the extension in browser and then if you want to record just screen, just camera, or both. This time we choose just a screen and confirm. The switch to record with audio, your mic, system, or both, and we select just a system, and then a big one “Start Recording”. Select the browser tab with the meeting, make sure to check “Share System Audio” at the bottom and “Share”. Then minimize the window with the tool and keep watching the meeting. When it’s over, open that window and stop it, and then “Save”. Select where will it go and it’s saved, you can close the tool and locate the file on your PC.
Free Google Docs Templates: https://bit.ly/GMeet_Pt2 (Really Free)
Template Search Extension! https://bit.ly/TheGooDocs_Extension
Facebook: https://bit.ly/TheGooDocs_FB
Dribbble: https://bit.ly/TheGooDocs_Dribbble
Behance: https://bit.ly/TheGooDocs_Behance
Pinterest: https://bit.ly/TheGooDocs_Pinterest
Subscribe! / @thegoodocs
#googlemeet #howtousegooglemeet #googlehangouts #googlemeettutorial #sharevideoingooglemeet #sharescreeningooglemeet #howtosharescreeningooglemeet #howtosharevideoandaudioingooglemeet #presentvideowithsoundingooglemeet #recordgooglemeet #recordgooglemeeting #howtochangebackgroundingooglemeet #backgroundgooglemeet #googlemeetonphone #googlemeetvirtualbackground #googlemeetscreensharing #presentscreeningooglemeet
Get hundreds more guides and a lot of Free Google Docs templates on TheGooDocs.com
Like to help share our videos to more people and subscribe to see more guides!
Watch video How to Use Google Meet [Part 2]: Screen Sharing | Background | Recording Meeting online, duration hours minute second in high quality that is uploaded to the channel TheGoodocs | How to Use Google Docs and Slides 08 September 2022. Share the link to the video on social media so that your subscribers and friends will also watch this video. This video clip has been viewed 413 times and liked it 4 visitors.






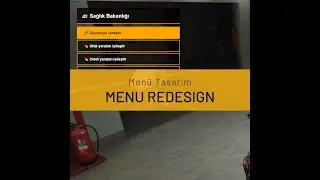
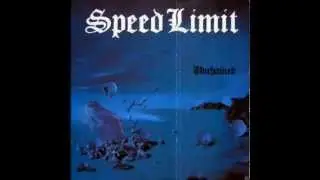
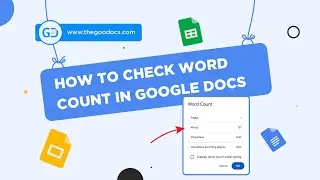

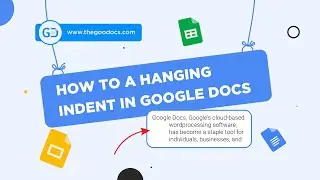

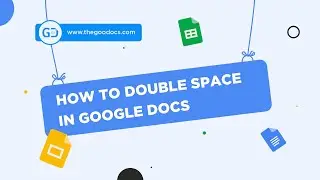










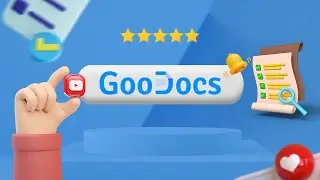



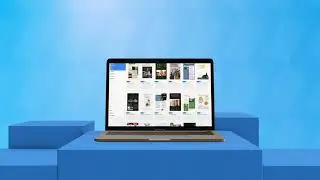
![How to Use Google Meet [Part 2]: Screen Sharing | Background | Recording Meeting](https://images.reviewsvideo.ru/videos/Mx4P8ax_sBw)
![How to Use Google Meet [Part 1]: Interface Overview & Starting Meeting](https://images.reviewsvideo.ru/videos/cbkLvNgABUc)
![How to Use Google Sites [Part 3]: Site Pages & Themes](https://images.reviewsvideo.ru/videos/1YR3bF7uqw8)
![How to Use Google Sites [Part 2]: Adding Elements & Blocks](https://images.reviewsvideo.ru/videos/YM4sowAw3s8)