How to Use Google Sites [Part 3]: Site Pages & Themes
How to Use Google Sites Complete Tutorial Part 3
Free Google Docs Templates: https://bit.ly/GSites_pt3 (Really Free)
0:00 How to Create a Website in Google Sites
0:18 Pages Controls | Creating Pages
2:12 Pages Options
3:45 HTML Code
5:11 HTML as a Page
6:25 Creating Themes For Sites
7:52 Themes Settings
9:04 Themes Color Options
10:06 Themes: Other Components
11:19 General Control Of the Site
12:19 Other Controls
13:36 Preview, Publish and Share The Site
15:02 Publishing Settings
PAGES CONTROLS | CREATING PAGES
On the “Pages” tab on the controls bar you create and manage all pages of your site, for a user they will be displayed on the header. The first page is the homepage by default, and based on it you create new pages with the “Plus” icon on the bottom and then it appears on the header, which is empty of course. If you want to keep the style of the homepage or others for a next page, you can simply duplicate one, so next to a page name there’s “Options” button and “Duplicate page”, and then you change it based on the created style. Also with the “Options” button you can make any other page a new homepage. Then you can see the page properties, hide it from navigation, delete it, and then “Add subpage”, which basically creates a subpage under the selected one. You know it, it is a common Drop-down with sub-pages, that appear in the selection when you hover over a certain page on the header, that has an “Expand” check mark, and pressing on it will send you to that page. You can add more, and it will appear in the drop-down as well, manage it like all other pages with settings and create sub sub pages.
PAGES OPTIONS
Also in the settings you can hide the page from navigation. For that go back to “Insert” and add a button element, and when you click on the field for a link you will be able to choose where this button will send a user, among which you can select the page that we’ve hidden from navigation. Back to the “Plus” button, on top we have “New menu section”, which is basically just a name of a selection of pages. So unlike the regular pages on the header that you click on and it sends you to that page, the menu section is just a name of a certain group of pages, you cannot press on it, but when you hover over it, it expands and shows you the selection.
CREATING THEMES FOR SITES
Finally closing the subject, but with quite a significant feature, the “Themes”, that actually holds in itself a really big piece of controls over the whole style of your site, a kind of template for further use if you want to keep the style for your further sites. There are a few created by Google, that you can quickly apply with a click on any, but the real customization starts when you create a new theme. Name it, then you add a logo and banner image and select a color palette among offered, or set custom ones, Then fonts for all titles and headings of the site, and fonts used in the body. After you create a theme you can readjust it anytime, but with even deeper tuning, like with colors settings. First of all, you’re allowed to set 3 color styles to quickly change the color scheme of some particular section, for that you go to the bar on the left to the section, and select another style.
THEMES SETTINGS
Concerning the settings themselves, you can set a default color, and make a few styles to change on the go, with setting a body background color, titles and headings color, with even a preview, and the body text color. “More options” reveals even more detailed settings so you can set a different color for every title, heading, and the body text. Advanced controls for all text on the page, including all basic tools like font, format, spacing and others. Then image controls that we already went through, here they all are just put in a single place, except for favicon, a little image located in front of the site name on the browser tab, basically you can just insert a logo of the website.
Free Google Docs Templates: https://bit.ly/GSites_pt3 (Really Free)
Template Search Extension! https://bit.ly/TheGooDocs_Extension
Facebook: https://bit.ly/TheGooDocs_FB
Dribbble: https://bit.ly/TheGooDocs_Dribbble
Behance: https://bit.ly/TheGooDocs_Behance
Pinterest: https://bit.ly/TheGooDocs_Pinterest
Subscribe! / @thegoodocs
#googlesites #googlesitestutorial2022 #googlesitestutorial #howtousegooglesites #howtoeditgooglesites #googlesitestemplates #howtobuildgooglesites #howtomakegooglesites #howtocreategooglesites #creategooglesitesfree #createwebsiteusinggooglesites #googlesitesportfolio #googlesiteseducation #googlesitesbusiness #googlesitesguide #makewebsitegooglesites #thegoodocs #googledocstemplates #freetemplatesgoogledocs #googledocs
Get hundreds more guides and a lot of Free Google Docs templates on TheGooDocs.com
Like to help share our videos to more people and subscribe to see more guides!
Watch video How to Use Google Sites [Part 3]: Site Pages & Themes online, duration hours minute second in high quality that is uploaded to the channel TheGoodocs | How to Use Google Docs and Slides 01 August 2022. Share the link to the video on social media so that your subscribers and friends will also watch this video. This video clip has been viewed 1,609 times and liked it 8 visitors.






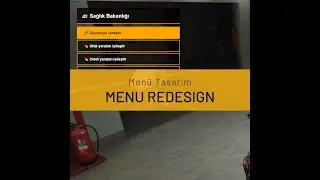
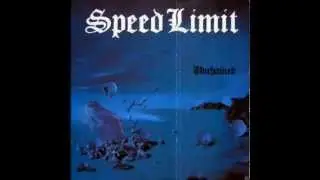
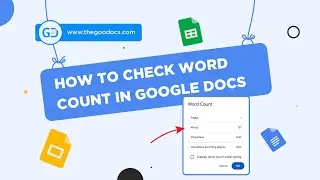

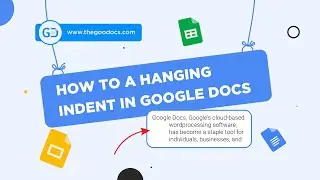

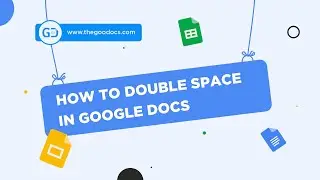










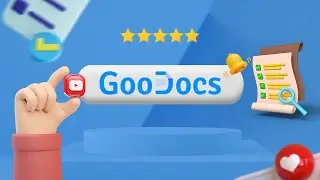



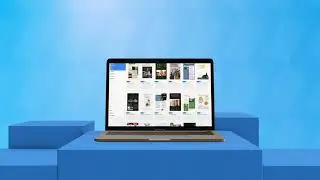
![How to Use Google Meet [Part 2]: Screen Sharing | Background | Recording Meeting](https://images.reviewsvideo.ru/videos/Mx4P8ax_sBw)
![How to Use Google Meet [Part 1]: Interface Overview & Starting Meeting](https://images.reviewsvideo.ru/videos/cbkLvNgABUc)
![How to Use Google Sites [Part 3]: Site Pages & Themes](https://images.reviewsvideo.ru/videos/1YR3bF7uqw8)
![How to Use Google Sites [Part 2]: Adding Elements & Blocks](https://images.reviewsvideo.ru/videos/YM4sowAw3s8)