How to Use Google Meet [Part 1]: Interface Overview & Starting Meeting
How to Use Google Meet [Part 1]
Free Google Docs Templates: https://bit.ly/GMeet_1pt (Really Free)
0:00 How to Use Google Meet
0:48 Starting a Meeting
2:19 Hardware & Settings
3:55 Adding People to Conference
5:15 Google Meet Interface
6:35 Meet Features
7:55 Host Controls
8:44 Options & Settings
STARTING A MEETING
A common way to use Google Meet is to quickly start an online video conference, share its link to the participants, and it’s set up. People join the call, you start chatting, and as a host you can manage the call room, but there’s a lot more to it, and today we’re exploring that in detail, since there are so many different use scenarios, like for business, enterprise, or classroom. And there's a number of tools to make your collaboration with the team simpler and more effective.
HARDWARE & SETTINGS
Let’s start a meeting like we normally do, but before that, make sure you have the appropriate hardware for video calls, that is the camera and microphone, built into nearly all laptops, or purchased individually for a desktop computer, or use your phone. Having all you need, you can start a meeting directly from meet.google.com, from Gmail, from google homepage, or from any other google service. Wherever you start, you will always get to the meet homepage first, and basically there’s a single button “New meeting”, where we create a meeting room to use later, start it right away, and schedule, and we start one instantly. If you enter a room for the first time, it’s likely that “Meet” will ask permission to use camera and mic, allow it. Before inviting other people, the thing we need to do is to set up our hardware. Navigate to the “Options” button on the bottom toolbar, go to settings, and there are audio settings. Select your microphone, it will be a default one for laptop and the connected one for desktop. The same goes for speakers and for the camera. Then we have “Adjust video lighting” slider will usually make the image a bit brighter if you need it, And then you can select the outgoing. and incoming video resolution to save some network traffic.
ADDING PEOPLE TO CONFERENCE
In the meeting room itself let’s overview the room’s interface and the tools to manage the meeting. At the bottom left you have this window with the basic feature for inviting people here, that you do from the contacts list on your google account if you press “Add others". Then enter the person’s name or associated email address, and then check the box next to the person’s info. Then hit “Send Email” and people will get an email with a direct link to this meeting. Although more often we add people by just sharing a link with them in some messenger. In the same window click on this icon and the end of the field, and that will save the link to the clipboard. Then contact a person and paste a link in chat with him, clicking on the link will take every person to the meeting, even if he doesn’t have a google account, in this case a person will be asked to choose a name and then enter the meeting like everyone else. Now of course you can already invite people and start chatting after this basic setup, but there are lots of features to talk about yet.
GOOGLE MEET INTERFACE
In the middle of the toolbar we have microphone and camera switches, basically turning on and off the mic and camera, and backwards. Then there’s enabling captions, which are visible to you only, and then the key feature of Google Meet, your screen sharing, and we’ll get to it in a bit. Then the “Options” button with settings and more features to use, and of course “Leave the call”, and note that it doesn’t end the meeting for everyone even if you are a host, it’s just you leaving the call. Then on the bottom right there are meeting details with the info about the meeting if it were planned via Google Calendar and also the attachments like documents, videos or images you want to demonstrate and talk about at the meeting, so this way everyone will have it right here and you can refer to this tab.
Free Google Docs Templates: https://bit.ly/GMeet_1pt (Really Free)
Template Search Extension! https://bit.ly/TheGooDocs_Extension
Facebook: https://bit.ly/TheGooDocs_FB
Dribbble: https://bit.ly/TheGooDocs_Dribbble
Behance: https://bit.ly/TheGooDocs_Behance
Pinterest: https://bit.ly/TheGooDocs_Pinterest
Subscribe! / @thegoodocs
#googlemeet #howtousegooglemeet #googlehangouts #howtojoinameeting #googlemeetjoin #howtojoinavideocall #whatisgooglemeet #googlemeetjoinlink #videoconference #freevideocallapp #freevideoconferenceapp #howtohostameeting #howtohostavideocall #howtosetupavideoconference #videocallmicrophone #videocallcamera #addpeoplegooglemeet #googlemeettutorial #googlemeetbeginner #googlemeetteaching #googleconference #teachonline
Get hundreds more guides and a lot of Free Google Docs templates on TheGooDocs.com
Like to help share our videos to more people and subscribe to see more guides!
Watch video How to Use Google Meet [Part 1]: Interface Overview & Starting Meeting online, duration hours minute second in high quality that is uploaded to the channel TheGoodocs | How to Use Google Docs and Slides 08 September 2022. Share the link to the video on social media so that your subscribers and friends will also watch this video. This video clip has been viewed 388 times and liked it 1 visitors.






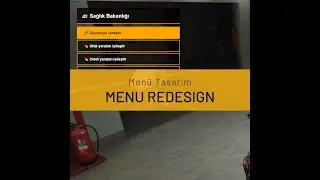
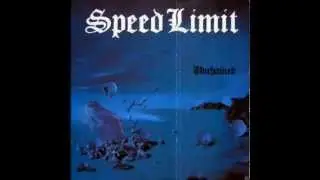
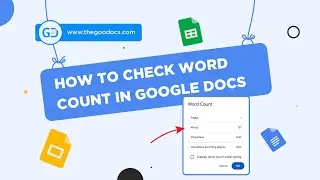

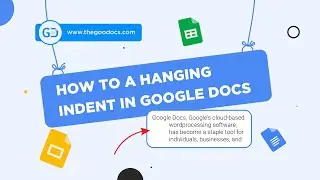

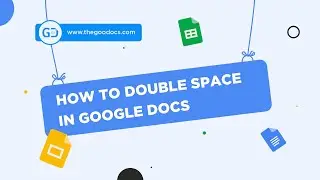










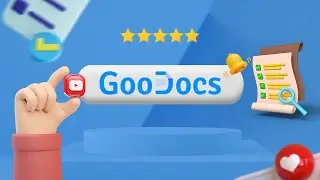



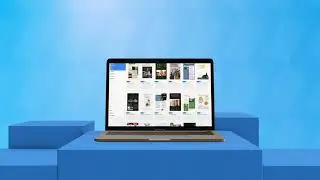
![How to Use Google Meet [Part 2]: Screen Sharing | Background | Recording Meeting](https://images.reviewsvideo.ru/videos/Mx4P8ax_sBw)
![How to Use Google Meet [Part 1]: Interface Overview & Starting Meeting](https://images.reviewsvideo.ru/videos/cbkLvNgABUc)
![How to Use Google Sites [Part 3]: Site Pages & Themes](https://images.reviewsvideo.ru/videos/1YR3bF7uqw8)
![How to Use Google Sites [Part 2]: Adding Elements & Blocks](https://images.reviewsvideo.ru/videos/YM4sowAw3s8)