How to Make Table in Google Docs: Creating, Inserting & Editing Tables
How to Make Table in Google Docs
Free Google Docs Templates: https://bit.ly/Create_Table (Really Free)
0:00 How to Make Table in Google Docs
0:37 Creating a Table
1:32 Filling the Table With Data
2:14 Formatting Data In Table
3:30 Table-specific Features
4:05 Working With Columns and Rows
5:18 Adjusting Table & Dimensions
6:26 Table Controls Menu
8:15 Shifting Rows & Columns (New)
CREATING TABLE IN GOOGLE DOCS
Tables help organize data, put text and numbers in the order, and make them match each other. Basically a grid with rows and columns, containing cells in them. In the video we create one, filling it with data, editing its properties and customizing it. And we also review new features Google added to it by the end of 2021.
CREATING A TABLE
On the document it starts with us going to the “insert” item on the toolbar on top and pressing it. In the menu we drag the cursor to the second line, the "Table", and there on the popping up window with the grid, we set the number of columns, rows and the number of cells in it at once. On the video I do a 6 by 6 figure, that I am using for tracking the working hours of the employees. For that I drag the pointer the cells until I see that it covers 6 by 6 square, which will also be displayed in the bottom of the window, and then I finally press on the last selected cell.
FILLING THE TABLE WITH DATA
To start filling it just click on the specific cell and start entering, and it is absolutely not different from how you regularly work with data in the doc, which includes formatting text with numbers, inserting images, and basically everything. In the 1st row I’m entering the working days of the week, then in the 1st column I enter names of employees, and then their presumptive number of working hours per day. That’s how we create a simple table to track working hours for demo.
FORMATTING DATA IN TABLE
And all common tools for working with text are fully applicable to the data in the table, and first I want to center the data like we normally do in tables. For that I will just click on the cell, go to the toolbar and press “Center align”, with no need to highlight the part of the text. Although for text formatting you still need to highlight the word or phrase, and since it’s a table, we can format data in multiple cells at once. For that I click-hold on the cell that I want to start from, and drag the mouse cursor to the last cell of the range that I want to modify, though it doesn’t matter where you start from, you can go from the opposite side, from the bottom, and choose another range of cells. Then we center the highlighted data by pressing the "center align" button. And then we make it bold, italic, and change the font.
TABLE-SPECIFIC FEATURES
Now concerning the table-specific features. When you press on any cell in the table, the new tools appear on the toolbar on the right, which are the cell background color, cell border color, its border width and border dash, but keep in mind that these settings are applied to the selected cells only, so you either select some single one, or the range of cells to modify.
WORKING WITH COLUMNS AND ROWS
Now we format the table and explore its possibilities. At some point you will realize you need more rows or columns, in my case to add a new employee, so we select the cell in the row, next to which we need to insert a new row up or down, right mouse click on it to call up a context menu, where we locate “insert row above” or below, pressing either of them and we got a new row, where I am entering the new employee’s name. The same applies to columns, select the cell in the column next to which you want to insert one more column left or right to it, right mouse click, and in the context menu select insert column left or right. And it works backwards, meaning deleting them, where you select the cell in the column or row, right mouse click, and then in the menu locate and click either delete column or delete row.
Free Google Docs Templates: https://bit.ly/Create_Table (Really Free)
Template Search Extension! https://bit.ly/TheGooDocs_Extension
Facebook: https://bit.ly/TheGooDocs_FB
Dribbble: https://bit.ly/TheGooDocs_Dribbble
Behance: https://bit.ly/TheGooDocs_Behance
Pinterest: https://bit.ly/TheGooDocs_Pinterest
Subscribe! / @thegoodocs
#createtablegoogledocs #inserttablegoogledocs #addtablegoogledocs #maketablegoogledocs #formattablegoogledocs #edittablegoogledocs #deletetablegoogledocs #movetablegoogledocs #addcolumntotablegoogledocs #deleterowintablegoogledocs #deletecolumnintablegoogledocs #addrowtotablegoogledocs #tablegoogledocstemplate #tableingoogledocs #tablesingoogledocs #googledocs #thegoodocs #googledocstemplates #googledocsfreetemplates
Get hundreds more guides and a lot of Free Google Docs templates on TheGooDocs.com
Like to help share our videos to more people and subscribe to see more guides!
Watch video How to Make Table in Google Docs: Creating, Inserting & Editing Tables online, duration hours minute second in high quality that is uploaded to the channel TheGoodocs | How to Use Google Docs and Slides 17 December 2021. Share the link to the video on social media so that your subscribers and friends will also watch this video. This video clip has been viewed 787 times and liked it 10 visitors.



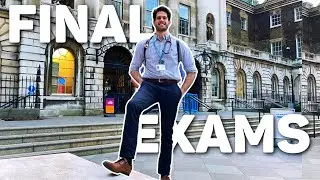




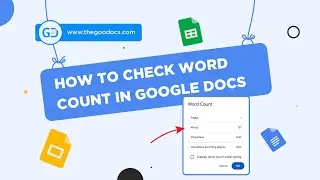

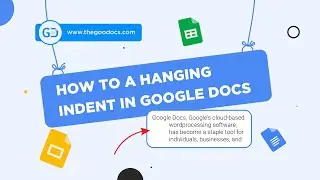

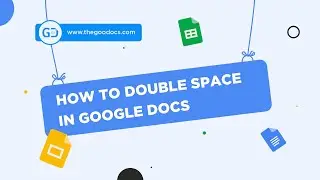










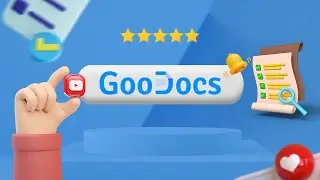



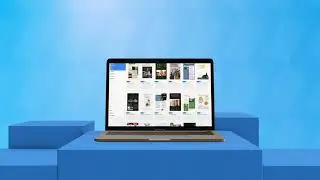
![How to Use Google Meet [Part 2]: Screen Sharing | Background | Recording Meeting](https://images.reviewsvideo.ru/videos/Mx4P8ax_sBw)
![How to Use Google Meet [Part 1]: Interface Overview & Starting Meeting](https://images.reviewsvideo.ru/videos/cbkLvNgABUc)
![How to Use Google Sites [Part 3]: Site Pages & Themes](https://images.reviewsvideo.ru/videos/1YR3bF7uqw8)
![How to Use Google Sites [Part 2]: Adding Elements & Blocks](https://images.reviewsvideo.ru/videos/YM4sowAw3s8)