How To Insert Text Box in Google Docs Tutorial
How To Insert A Text Box In Google Docs Video
Free Google Docs Templates: https://bit.ly/Text_Box_GooDocs
Text Version:https://bit.ly/Text_box_texts
0:00 How To Insert A Text Box In Google Docs
0:14 Drawing Tool For Text Box Inserting
1:03 Adding Text Box
1:36 Text Box Customization
DRAWING TOOL FOR TEXT BOX INSERTING
We use the drawing tool to insert a range of lines, shapes, text boxes and images, to help to organize and visualize the data in your document. Now specifically we use it to create, format and edit the text box.
Press Insert, then drag the mouse to the Drawing and then press New. You will see a new workspace, that will be inserted as an image in your document after you finish it. And there's standalone version of this function, called Google Drawings, which is created separately as a new file, having just a few more features. To create one go to your google drive, press the right mouse button anywhere at an empty place, drag to more and select the Google Drawings. Then you can download it and insert it into your current doc as well.
ADDING TEXT BOX
In the drawing workspace locate and press the "Text Box" button. Then click-hold the mouse and draw a box of any size, then release. You’ll have a line, where you can enter text, anything you want. When you’re done, press save and close. Now it will appear in your document as an image, in the place where your cursor was at the last time.
TEXT BOX CUSTOMIZATION
How you can customize a text box in your document. Double click on the text in your box to highlight it, and you’ll see your regular toolbar for text formatting on top. In the actions menu you can access your regular commands: download, cut-copy-paste commands, align options and the rotation, applied to the shapes. It's undo and redo actions, then we have a zoom icon, and if we press it we’ll get access to zoom options, ruler switch, then guides switch and the snapping options. Then it's a line drawing button, so if you press it you can select the line type and then draw it, after that on top you’ll see a buttons for line formatting. Then there's a shape creator, allowing you to choose from options and draw different shapes and customize them. Text Box button that you already know, and the image insertion button. Getting back to the box editing, we can select the box fill color, then border color, border weight and border dash. Getting back to the text editing, we have our regular tools to format the text, like font, text size, text style, text color and text highlight color. The alignment type and spacing. Pressing the dots on the top right corner reveals lists creating, indent and clear formatting buttons.
Subscribe! / @thegoodocs
Free Google Docs Templates: https://bit.ly/Text_Box_GooDocs
TheGooDocs Template Search Extension! https://bit.ly/TheGooDocs_Extension
Facebook: https://bit.ly/TheGooDocs_FB
Dribbble: https://bit.ly/TheGooDocs_Dribbble
Behance: https://bit.ly/TheGooDocs_Behance
Pinterest: https://bit.ly/TheGooDocs_Pinterest
#TextBoxGoogleDocs #HowtoInsertaTextBoxinGoogleDocs #HowToAddTextBoxInGoogleDocs #MakeATextBoxInGoogleDocs #HowToMoveTextBoxInGoogleDocs #CreateATextBoxGoogleDocs #CustomizeTextBoxGoogleDocs #FormattingTextBoxInGoogleDocs #TextBoxGoogleDocs2021 #GoogleDocs #GoogleDocuments #TheGooDocs #GoogleDocsFreeTemplates #GoogleDocsTips #DownloadFreeGoogleDocsTemplates #GoogleDocsGuide #GoogleDocsTutorial #GoogleDocsTemplates
Get hundreds more guides and a lot of Free Google Docs templates on TheGooDocs.com
Like to help share our videos to more people and subscribe to see more guides!
Watch video How To Insert Text Box in Google Docs Tutorial online, duration hours minute second in high quality that is uploaded to the channel TheGoodocs | How to Use Google Docs and Slides 25 October 2021. Share the link to the video on social media so that your subscribers and friends will also watch this video. This video clip has been viewed 10,184 times and liked it 41 visitors.



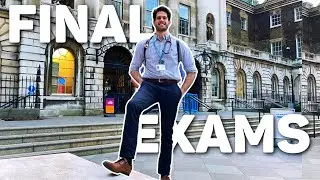




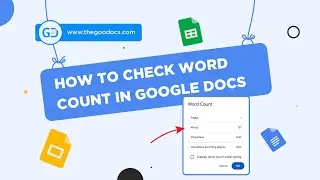

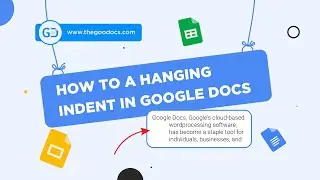

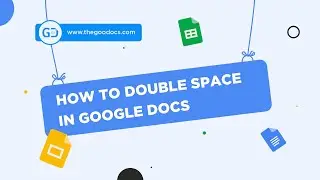










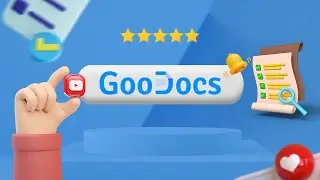



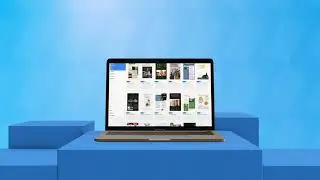
![How to Use Google Meet [Part 2]: Screen Sharing | Background | Recording Meeting](https://images.reviewsvideo.ru/videos/Mx4P8ax_sBw)
![How to Use Google Meet [Part 1]: Interface Overview & Starting Meeting](https://images.reviewsvideo.ru/videos/cbkLvNgABUc)
![How to Use Google Sites [Part 3]: Site Pages & Themes](https://images.reviewsvideo.ru/videos/1YR3bF7uqw8)
![How to Use Google Sites [Part 2]: Adding Elements & Blocks](https://images.reviewsvideo.ru/videos/YM4sowAw3s8)