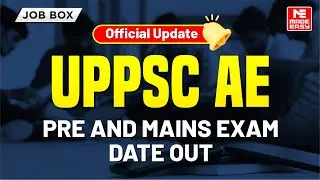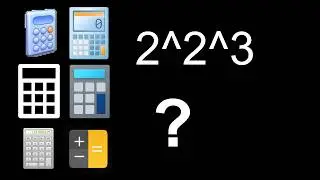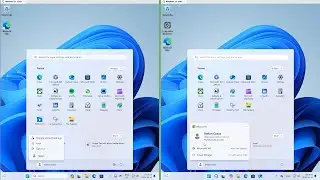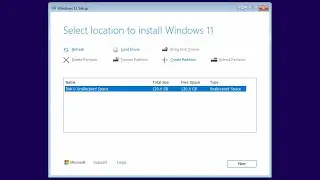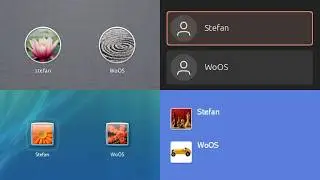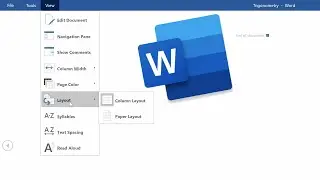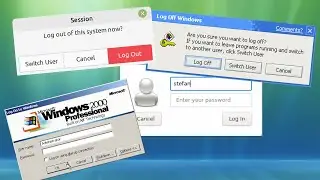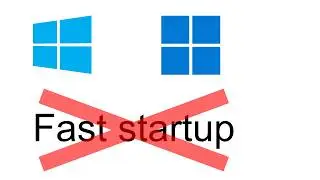How to get username and password fields in Windows 10 and 11
List of steps (Windows 11):
1. Click Start
2. Click "All apps"
3. Click "Windows Tools"
4. Double click "Local Security Policy"
5. Go to "Local Policies", then "Security Options"
6. Double click "Interactive logon: Don't display last signed-in"
7. Change "Disabled" to "Enabled"
List of steps (Windows 10):
1. Click Start
2. Click "Windows Administrative Tools"
3. Double click "Local Security Policy"
4. Go to "Local Policies", then "Security Options"
5. Double click "Interactive logon: Don't display last signed-in"
6. Change "Disabled" to "Enabled"
List of steps (Windows 8.x):
1. On the Apps screen, bring up the Charms bar
2. Click "Settings"
3. Click "Tiles"
4. Enable "Show administrative tools"
5. Click "Local Security Policy"
6. Go to "Local Policies", then "Security Options"
7. Double click "Interactive logon: Do not display last username"
8. Change "Disabled" to "Enabled"
List of steps (Windows Vista and 7):
1. Click Start
2. Click "Control Panel"
3. Click "Administrative Tools"
4. Double click "Local Security Policy"
5. Go to "Local Policies", then "Security Options"
6. Double click "Interactive logon: Do not display last username"
7. Change "Disabled" to "Enabled"
List of steps (Windows XP):
Follow this tutorial: • How to disable the Welcome screen and...
Chapters:
0:00 - Windows 10 and 11
0:47 - Windows 8 and 8.1
1:17 - Windows Vista and 7
1:45 - Windows XP
Script:
https://docs.google.com/document/d/1f...
Voice:
freetts.com - English (US) - Joey_Male
Watch video How to get username and password fields in Windows 10 and 11 online, duration hours minute second in high quality that is uploaded to the channel World of OSes 16 March 2022. Share the link to the video on social media so that your subscribers and friends will also watch this video. This video clip has been viewed 117,021 times and liked it 610 visitors.