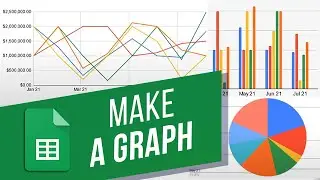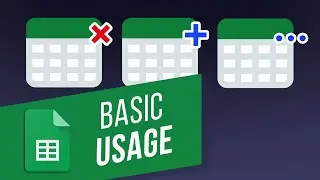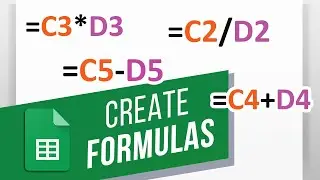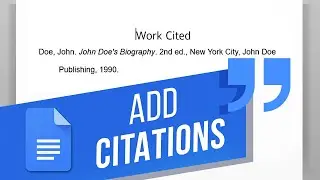How to Add a Drop-Down List in Word | Create a Drop-Down Box | Insert a Drop-Down Menu (UPDATED)
on channel: Excel, Word and PowerPoint Tutorials from Howtech
In this video, we’ll be showing you how to create a drop-down list in Word.
Drop-down lists force the user to select an option from a list that you made beforehand. If you want a user to fill out a form, or create drop-down lists for any other reason, we’ll show you how to do it! Let’s create a drop-down list in this document.
1. Go to File - Options - Customize Ribbon, and check the Developer box.
2. Go to the Developer tab at the top and click the Drop-Down List Content Control button.
3. Click Properties at the top.
4. Change the title. You can also change the design and color here.
5. Remove the default list item and Add the ones you would like the user to choose from.
6. Hit OK.
7. To change the watermark text, click Design Mode at the top.
8. In Design Mode, you can also delete the content control by selecting it and pressing Delete or Backspace.
We now a content control with a drop-down list!
❓💬 What other content controls would you like to learn about? Let us know in the comments below.
#HowTech #MicrosoftWord
--------------------------------------------------------------------------------------------------------------
✅ All our announcements are available here https://t.me/howtechtv
✅ Commercial questions [email protected]
✅ Facebook / howtechtv
✅ Instagram / howtechprojects
✅ Twitter / howtechprojects
Watch video How to Add a Drop-Down List in Word | Create a Drop-Down Box | Insert a Drop-Down Menu (UPDATED) online, duration hours minute second in high quality that is uploaded to the channel Excel, Word and PowerPoint Tutorials from Howtech 02 February 2021. Share the link to the video on social media so that your subscribers and friends will also watch this video. This video clip has been viewed 159,927 times and liked it 675 visitors.




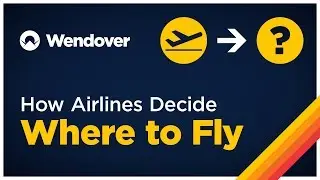



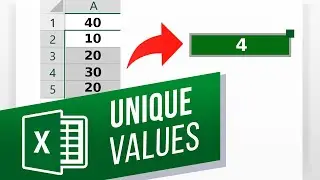
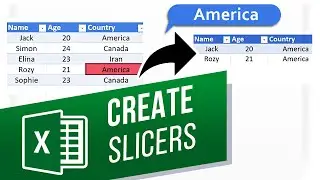

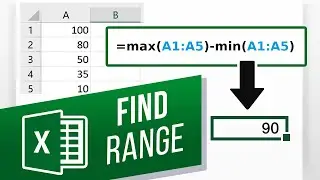

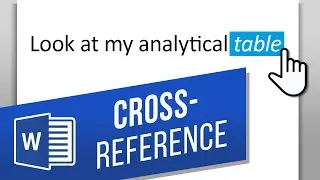

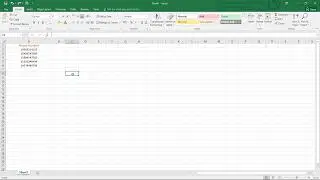

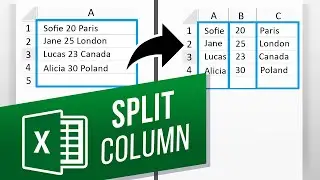





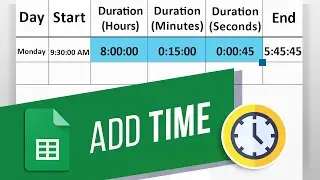
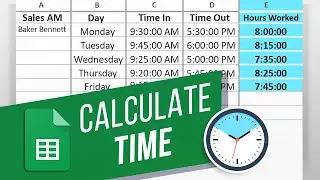
![How to Make a Checklist in Google Sheets | Add a Checkbox | Create a To-Do [Task] List](https://images.reviewsvideo.ru/videos/wmyTjlONcig)