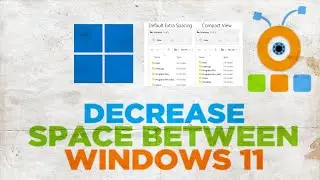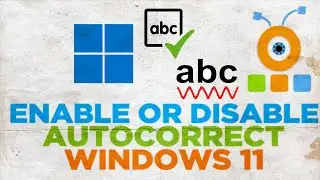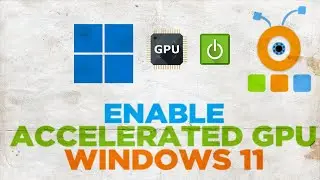Как Сделать Визитки в Photoshop CC
Зарабатывай на своих покупках! Регистрация - goo.gl/AvWhps
Google Chrome расширение от Letyshops: goo.gl/33umJ2
ПАРТНЕРСКАЯ СЕТЬ YOUTUBE - http://videospray.net ПОДКЛЮЧАЙТЕСЬ!
В верхней части окна нажимаем на меню «Файл» и выбираем пункт «Создать...». В новом окне выставим параметры нового документа. В пункте «Ширина» из выпадающего списка выбираем единицы измерения -- «Сантиметры». Значение параметра ставим «9». В пункте «Высота» присваиваем значение «5». Жмем кнопку «ОК». Кликнем два раза на Панели слоев на пиктограмму «замок». В новом окне нажмем «ОК». Кликаем на слое правой кнопкой и в контекстном меню выбираем «Параметры наложения». Откроется окно «Стиль слоя». В левой колонке кликнем на пункте «Обводка», в правой части окна появятся параметры этого пункта. В параметре «Положение» из выпадающего списка выбираем «Внутри». В параметре «Размер» установим значение «5» пикселей, и жмем «ОК». Добавим фон для визитки. Кликаем на меню «Файл», выбираем пункт «Открыть...». В открывшемся окне выбираем фотографию для фона и снова жмем «Открыть». В окне цветового профиля нажимаем «ОК». На Панели слоев кликаем два раза по иконке «замок». В окне «Новый слой», жмем «ОК». С помощью инструмента «Перемещение» перетаскиваем наше изображение на вкладку с визиткой. В новом окне кликнем «ОК». На Панели слоев нажмем кнопку «Обычные» и из списка выберем режим «Темнее». Откроем меню «Редактирование» и выбираем «Свободное трансформирование». Откорректируем положение и размер изображения. Кликаем по пиктограмме «Галочка». Добавим текст визитки. На Панели инструментов выбираем инструмент «Горизонтальный текст». Кликаем на нашем изображении, появился новый текстовый слой. Вводим с помощью клавиатуры содержание текста визитки. Выберем инструмент «Перемещение» и немного передвинем слой с текстом. На Панели слоев выделим все слои и кликнем правой кнопкой мыши. В контекстном меню нажмем «Выполнить сведение». Слои слились в один. Кликнем два раза на пиктограмму «замок» напротив слоя «Фон». В новом окне нажмем «ОК». Откроем меню «Файл» и нажмем «Создать...». В окне нового документа, в параметре «Набор» из выпадающего списка выбираем «Международный формат бумаги». В параметре «Размер» выставляем формат бумаги «А4» и жмем «ОК». Кликаем по вкладке с визиткой и с помощью инструмента «Перемещение» перетаскиваем изображение визитки на новый созданный документ. Размещаем нашу визитку на листе. Зажав левой кнопкой мыши верхний слой, опускаем его вниз панели на иконку «Создать новый слой». У нас появится копия слоя. С помощью инструмента «Перемещения» размещаем копию визитки ниже. Аналогично повторяем еще три раза. Теперь у нас есть ряд из пяти визиток. Выделяем все слои с визитками и перемещаем их на иконку «Создать новый слой». С помощью инструмента «Перемещение» сделаем из дубликатов второй ряд визиток. Лист с нашими визитками готов.
Watch video Как Сделать Визитки в Photoshop CC online, duration hours minute second in high quality that is uploaded to the channel afterMod 20 February 2014. Share the link to the video on social media so that your subscribers and friends will also watch this video. This video clip has been viewed 23,090 times and liked it 620 visitors.

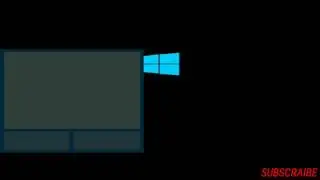

![【SYSTEM OF A DOWN】[ Chop Suey ] cover by Dotti Brothers | GUITAR/BASS LESSON](https://images.reviewsvideo.ru/videos/rhjNDINkY7w)