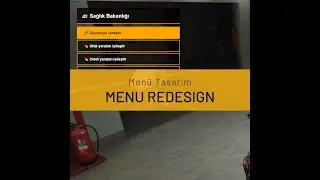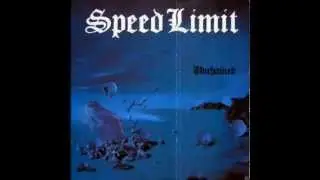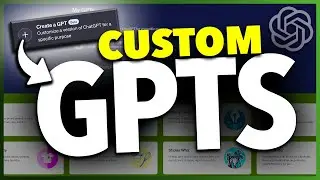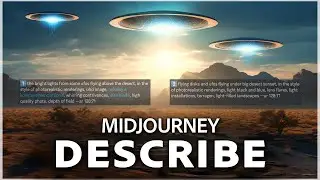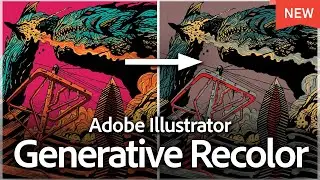How To Set Date And Time In Windows 10
How To Set Date And Time In Windows 10
In this quick tech how-to video, I’m going to show you how to get into the date and time settings inside of Windows 10, to either change them manually or set them to automatically grab the correct settings.
To get started, right-click on the date and time on the lower right, and in the pop-up menu choose Adjust Date Time.
In here you can then adjust the settings as you’d like. The first thing I like to do is choose Sync Now under the Synchronize Your Clock option. This will reach out to the time.windows.com time server, and make sure that you’re synced up with a standard time.
After that, you can then either choose to set your time automatically by enabling the option at the top or turning it off and manually setting these by choosing Change under the Set the Date and Time Manually option.
When you select Change, a pop-up will appear where you can enter what you’d like it to be.
Next, you can turn on or off the Time Zone automatic setting by enabling it here. By turning the option off, you can then select the time zone you’d like to use underneath the synchronize option.
You also have the option to let Windows automatically adjust for daylight savings time.
And finally, if you’d like to show additional calendars in the taskbar, like the Chinese Lunar calendars, you have the option here.
You don’t have to save these settings anywhere, so when you’re done, go ahead and close this window.
And that’s how you set the date and time settings inside of Windows 10.
Thanks for watching! Please like and subscribe and stay tuned for more quick tech how-to videos.
#windows10 #datetime #timesettings #datesettings #quicktechvideo #howto #tutorial
Смотрите видео How To Set Date And Time In Windows 10 онлайн, длительностью часов минут секунд в хорошем качестве, которое загружено на канал Quick Tech 14 Апрель 2021. Делитесь ссылкой на видео в социальных сетях, чтобы ваши подписчики и друзья так же посмотрели это видео. Данный видеоклип посмотрели 50 раз и оно понравилось 5 посетителям.