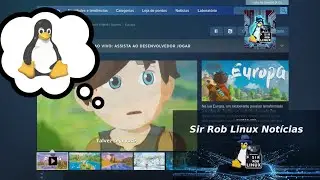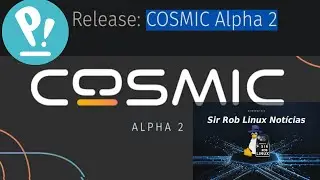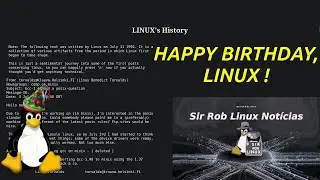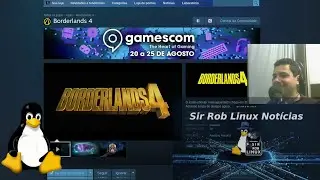ACESSO REMOTO na TELA de LOGIN - [ USER COMUM OU ADMIN ]
Se inscreva no Canal. Ative o Sininho. Dê Like no Vídeo.
Se Já é inscrito, Seja membro e receba exclusividades do canal:
youtube.com/SirRobLinuxBrasil/join
Telegram (@SirClaRobLinux) para Membros que precisarem de suporte.
Tem o grupo também dos inscritos, Apenas para Bate-Papo: t.me/joinchat/FNCzkxHu-cewysjZXOW8oA
Ajude por Pix:
PIX
Acesse, leia o QR Code, coloque o valor que quiser e pronto. Fácil.
nubank.com.br/pagar/1nbfw4/CsSg2Io2Ia
PIX
Se preferir ajude por Paypal:
[email protected]
Tem o VALEU, botão coração que está abaixo dos vídeos.
__
00:05 Início
Primeira coisa a fazer é desativar o Wayland, se sua tela de login o usa por padrão.
No Ubuntu ou distros que usam o Gnome, Edite o arquivo /etc/gdm3/custom.conf (veja se ainda é este o arquivo).
sudo nano /etc/gdm3/custom.conf
Retire o # da linha a seguir:
WaylandEnable=false
Se seu login estiver no automático, desative-o no programa de configurações, ou veja se as linhas abaixo estão com #, se não estiverem coloque como está abaixo:
Enabling automatic login
AutomaticLoginEnable = true
AutomaticLogin = user
Agora vamos acessar fisicamente ou por ssh o computador "servidor".
Instale nele o pacote x11vnc:
sudo apt install x11vnc
Crie uma senha para o acesso VNC com o x11vnc:
sudo x11vnc -storepasswd /etc/x11vnc.pass
Eu escolhi usar o nome x11vnc.pass para o arquivo, mas você pode usar o nome que desejar.
Use uma senha diferente da que você usa em seu login de rede. É minha recomendação.
Você vai digitar ela duas vezes para confirmar.
Configure a permissão 744 para este arquivo, pois pode precisar usar dessa forma no futuro.
sudo chmod 744 /etc/x11vnc.pass
Agora execute o comando abaixo para identificar i ID do usuário gdm:
sudo loginctl
No vídeo identifiquei que no meu caso é 127.
Então para dar acesso eu usei o comando abaixo. Copie e cole só mudando o número 127 para outro que você identificar.
sudo -u gdm x11vnc -rfbauth /etc/x11vnc.pass -auth /run/user/127/gdm/Xauthority -display :0
Pronto, agora é só acessar com um programa de acesso remoto que use o padrão VNC.
Eu quase sempre uso o TigerVNC, mas gosto de ter o Remmina instalado para ter uma segunda opção. Você pode instalar outros também, como o Vinagre.
Depois que você faz o login, o acesso acaba e você é derrubado.
Então para acessar o desktop já "logado", você vai usar o comando abaixo ( sem sudo ) para dar acesso outra vez:
x11vnc -rfbauth /etc/x11vnc.pass -display :1
Agora você acessa de novo com o programa de sua escolha.
Qualquer dúvida pode mandar nos comentários.
Hardware utilizado para Gravação e Edição:
CPU - Ryzen5-5600G
GPU - AMD RX 6600
MEM - 8GB - DDR4
HDD - Seagate 1TB
Monitor - FullHD
Software utilizado para Gravação e Edição:
Sistema Operacional - #Linux Ubuntu
Driver - Amdgpu (Open source)
API - OpenGL
API - Vulkan
Mesa-dev
Transmissão/Gravação de Vídeo - OBS-Studio
Edição de Vídeo - Shotcut
Vlwww
Смотрите видео ACESSO REMOTO na TELA de LOGIN - [ USER COMUM OU ADMIN ] онлайн, длительностью часов минут секунд в хорошем качестве, которое загружено на канал Sir Rob Linux Brasil 24 Июнь 2023. Делитесь ссылкой на видео в социальных сетях, чтобы ваши подписчики и друзья так же посмотрели это видео. Данный видеоклип посмотрели 370 раз и оно понравилось 30 посетителям.