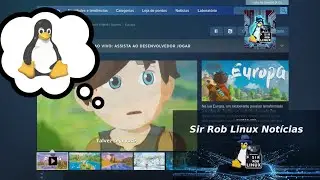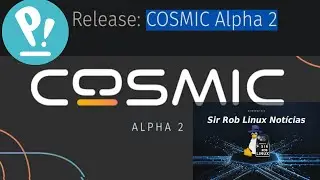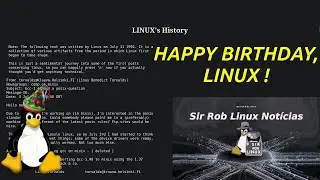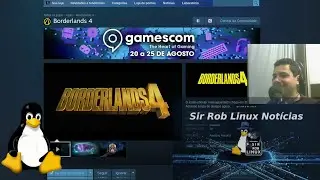ACESSO REMOTO na TELA de LOGIN - [ USER COMUM OU ADMIN ]
Se inscreva no Canal. Ative o Sininho. Dê Like no Vídeo.
Se Já é inscrito, Seja membro e receba exclusividades do canal:
youtube.com/SirRobLinuxBrasil/join
Telegram (@SirClaRobLinux) para Membros que precisarem de suporte.
Tem o grupo também dos inscritos, Apenas para Bate-Papo: t.me/joinchat/FNCzkxHu-cewysjZXOW8oA
Ajude por Pix:
PIX
Acesse, leia o QR Code, coloque o valor que quiser e pronto. Fácil.
nubank.com.br/pagar/1nbfw4/CsSg2Io2Ia
PIX
Se preferir ajude por Paypal:
[email protected]
Tem o VALEU, botão coração que está abaixo dos vídeos.
__
00:05 Início
Primeira coisa a fazer é desativar o Wayland, se sua tela de login o usa por padrão.
No Ubuntu ou distros que usam o Gnome, Edite o arquivo /etc/gdm3/custom.conf (veja se ainda é este o arquivo).
sudo nano /etc/gdm3/custom.conf
Retire o # da linha a seguir:
WaylandEnable=false
Se seu login estiver no automático, desative-o no programa de configurações, ou veja se as linhas abaixo estão com #, se não estiverem coloque como está abaixo:
Enabling automatic login
AutomaticLoginEnable = true
AutomaticLogin = user
Agora vamos acessar fisicamente ou por ssh o computador "servidor".
Instale nele o pacote x11vnc:
sudo apt install x11vnc
Crie uma senha para o acesso VNC com o x11vnc:
sudo x11vnc -storepasswd /etc/x11vnc.pass
Eu escolhi usar o nome x11vnc.pass para o arquivo, mas você pode usar o nome que desejar.
Use uma senha diferente da que você usa em seu login de rede. É minha recomendação.
Você vai digitar ela duas vezes para confirmar.
Configure a permissão 744 para este arquivo, pois pode precisar usar dessa forma no futuro.
sudo chmod 744 /etc/x11vnc.pass
Agora execute o comando abaixo para identificar i ID do usuário gdm:
sudo loginctl
No vídeo identifiquei que no meu caso é 127.
Então para dar acesso eu usei o comando abaixo. Copie e cole só mudando o número 127 para outro que você identificar.
sudo -u gdm x11vnc -rfbauth /etc/x11vnc.pass -auth /run/user/127/gdm/Xauthority -display :0
Pronto, agora é só acessar com um programa de acesso remoto que use o padrão VNC.
Eu quase sempre uso o TigerVNC, mas gosto de ter o Remmina instalado para ter uma segunda opção. Você pode instalar outros também, como o Vinagre.
Depois que você faz o login, o acesso acaba e você é derrubado.
Então para acessar o desktop já "logado", você vai usar o comando abaixo ( sem sudo ) para dar acesso outra vez:
x11vnc -rfbauth /etc/x11vnc.pass -display :1
Agora você acessa de novo com o programa de sua escolha.
Qualquer dúvida pode mandar nos comentários.
Hardware utilizado para Gravação e Edição:
CPU - Ryzen5-5600G
GPU - AMD RX 6600
MEM - 8GB - DDR4
HDD - Seagate 1TB
Monitor - FullHD
Software utilizado para Gravação e Edição:
Sistema Operacional - #Linux Ubuntu
Driver - Amdgpu (Open source)
API - OpenGL
API - Vulkan
Mesa-dev
Transmissão/Gravação de Vídeo - OBS-Studio
Edição de Vídeo - Shotcut
Vlwww
Watch video ACESSO REMOTO na TELA de LOGIN - [ USER COMUM OU ADMIN ] online, duration hours minute second in high quality that is uploaded to the channel Sir Rob Linux Brasil 24 June 2023. Share the link to the video on social media so that your subscribers and friends will also watch this video. This video clip has been viewed 370 times and liked it 30 visitors.