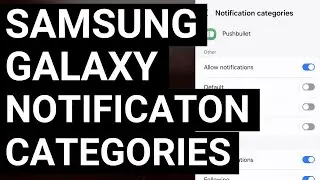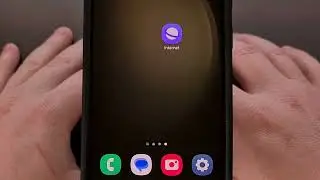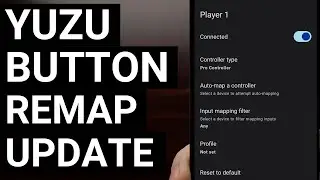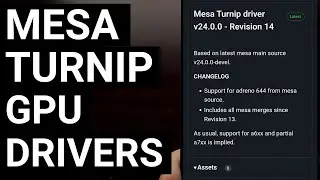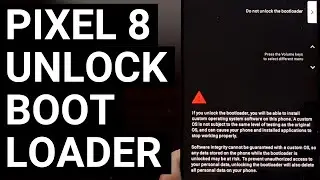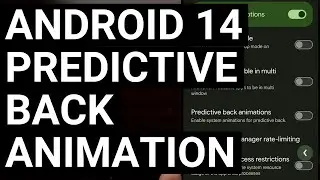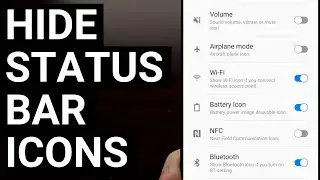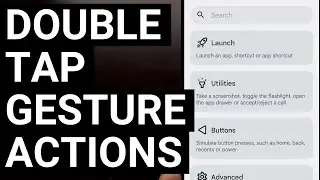How to Hide the 3-Button Navigation Bar on Samsung Galaxy Smartphones and Tablets
With the help of Good Lock, we can enable an auto hide feature for the NavBar.
~~~~~
Hi! Don't forget to like the video, subscribe to the channel, and hit the "Thanks" button on this video, if you can, and join our channel community here - / @explainingandroid
Mentioned Links
~~~~
Samsung Good Lock - • Overview of Samsung's Good Lock Custo...
NiceLock Alternative - • NiceLock Brings Good Lock Modules to ...
Video Description
~~~~
I have the Samsung Galaxy S23 here and in today's video I'll be showing you how to enable a feature that allows you to hide the entire Navigation Bar while it is not in use.
#galaxys24 #galaxys23 #galaxys22 #galaxys21 #galaxys24ultra #galaxys23ultra #galaxys22ultra #galaxys21ultra
This feature will keep the 3-button navbar in place, so we aren't switching to gesture navigation here.
Instead, we're going to enable an auto-hide feature that makes the navigation bar down here disappear until we swipe up from the bottom to reveal it.
But before we get to that guide, let's talk a bit about today's sponsor!
PlayStoreFinder.com is a website geared toward helping you find the best Android apps and games available in the Google Play Store.
Some of us are tired of dealing with junk apps and games being promoted while the true gems are left buried among millions of options.
Play Store Finder lets you browse through categories or game genres, and then use the built-in filter system to zero in on exactly what you're interested in.
If you want a game with controller support. . .then filter out all of the games in a category or a genre that do not support a controller.
If you want a game that does not require an internet connection. . .then we can use that filter as well.
And the best part, we can combine filters so that we're only looking at games with controller support that do not require an internet connection.
So visit www.PlayStoreFinder.com and share your thoughts down in the comments section below.
Now back to learning how to hide the navigation bar on Samsung Galaxy devices.
In order to enable this feature, we must first have the Good Lock application installed.
This app was downloaded from the Galaxy App Store, but if you aren't able to find it. . .or if you just aren't familiar with what Good Lock is and how its modules work, then check the video description below for a link to a dedicated introductory video I did on the application.
Once installed, let's open it up and then install the NavStar module. . .if you haven't done so already.
Then we can open it up and make sure it is enabled by tapping on this toggle up here at the top.
Now, let's look for the Show and Hide button, as there will be a toggle right next to it as well.
This toggle will be disabled by default, but we can turn it on with a simple tap.
And once the Show and Hide button has been enabled, you'll see a dot appear next to the Navigation Bar on Samsung Galaxy devices.
This dot here is the Show and Hide button and we can trigger it with a double tap.
So even though the feature is enabled, the Navigation Bar will stay in its place.
It isn't until we double-tap on that small button here, that we enable the auto-hide feature for the Navigation Bar.
That way, when we aren't using it, the entire navbar disappears.
We only need to swipe up from the bottom of the screen to bring it up.
And we can tap on any of the three navbar buttons while it's in view.
But if we wait a few seconds then it will automatically hide itself again.
Personally, I prefer the gesture navigation feature on Android, but if you aren't a fan of it then you can still reclaim the bottom area of your display while keeping the 3-button navigation system in place.
We also have a way to keep the Navigation Bar visible while we're viewing the One UI home screen. . .if that's something you want to keep turned on. But we can disable it from here if we'd like.
NavStar is a great little module for the Good Lock application that gives us some unique options related to the Navigation Bar.
And I highly recommend you check it out if you own a Samsung Galaxy smartphone or tablet.
Step by Step Tutorial
~~~~~~~~~~~~~~~~~
1. Intro [00:00]
2.
As an Amazon associate, I may earn a commission on sales from the links below.
The Gear I Use
~~~~~~~~~~~~~~~~~
5W "Slow" Charger - https://amzn.to/2OaUMV8
Fast Charger - https://amzn.to/3rtBsC6
MicroUSB Cable - https://amzn.to/38dkpeM
USB-C Cable - https://amzn.to/2OqlTvi
TPU Cases - https://amzn.to/38g9b9w
USB-C to 3.5mm Dongle - https://amzn.to/3rVt7c3
USB-C to 3.5mm DAC - https://amzn.to/3CyksSJ
NVIDIA Shield TV - https://bit.ly/3KA17RV
Telescopic Controller - https://amzn.to/3uDrvY9
Смотрите видео How to Hide the 3-Button Navigation Bar on Samsung Galaxy Smartphones and Tablets онлайн, длительностью часов минут секунд в хорошем качестве, которое загружено на канал Explaining Android 01 Январь 1970. Делитесь ссылкой на видео в социальных сетях, чтобы ваши подписчики и друзья так же посмотрели это видео. Данный видеоклип посмотрели 2,893 раз и оно понравилось 18 посетителям.








![Google Play Adds Support for Multiple Concurrent App Update Downloads [Android News Byte]](https://images.reviewsvideo.ru/videos/vHeZHSxr6zI)
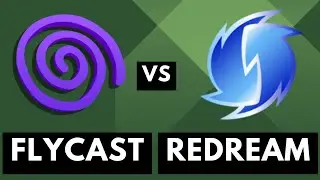
![Google Pixel 9 Disables Some AI Features After Unlocking the Bootloader [Android News Byte]](https://images.reviewsvideo.ru/videos/z5MWNH2WiF4)

![When Will Android 15 be Released? Google Answers the Question [Android News Byte]](https://images.reviewsvideo.ru/videos/HxrzCuubKh4)
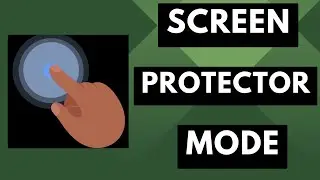
![1st Look at Alleged Google Pixel 9a [Android News Byte]](https://images.reviewsvideo.ru/videos/XPHXp7GSRaA)

![Alphabet is Ending the Google Play Security Reward Program [Android News Byte]](https://images.reviewsvideo.ru/videos/Lu6eJyrTnfU)
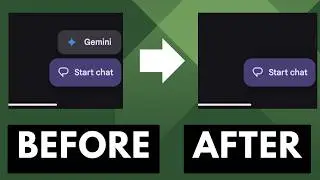
![GrapheneOS Threatens Legal Action Against Google [Android News Byte]](https://images.reviewsvideo.ru/videos/dHrLiVUCH1Y)

![Chromecast is DEAD, Long Live the Google TV Streamer [Android News Byte]](https://images.reviewsvideo.ru/videos/ca_Dfr5GJrQ)
![1st Snapdragon 8 Gen 4 Benchmark Appears on Geekbench [Android News Byte]](https://images.reviewsvideo.ru/videos/2OqONFYgjRc)