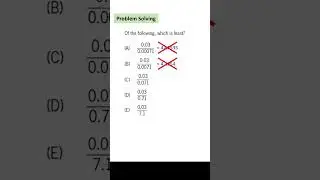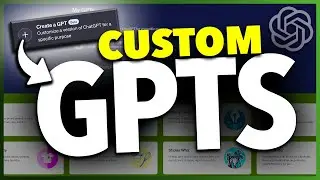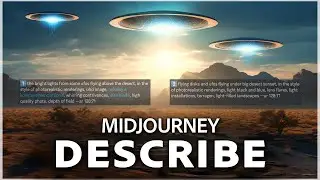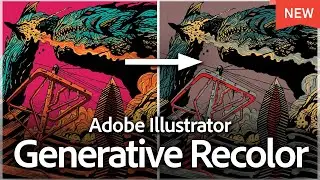How To Shade Every Other Row In Excel
How To Shade Every Other Row In Microsoft Excel
Formula to use -
=MOD(ROW(),2)=0
In this quick tech how-to video, I’m going to show you how to shade every other row inside of Microsoft Excel.
When you’re working with a bunch of data in rows, like an address book, inside of Excel, it sometimes becomes hard to scan across columns, especially when you go to print.
To help, you can add shading to every other row to help break them up and make it easier on your eyes.
Unfortunately, there really isn’t a quick easy way to do this.
The first way is manually doing this row by row, but if you have lots of data, that'll get old quick.
The easiest way to do multiple rows quick and format how you want it is by using conditional formatting.
To get started, open, or create a new Excel file and get your data ready.
Here you see I created a contact list.
Now select all of the data by clicking the first cell and dragging over to the last.
Inside the Home tab, find Conditional Formatting. Select that and from the drop-down select new rule.
In the drop-down or in the Select a Rule Type, select Use a formula to determine which cells to format.
In the rule field, type =MOD(ROW(),2)=0. I’ll put it on the top of the description below to copy.
Select format, and in the Fill tab select the color you’d like to fill with, I usually select something here in the middle.
Select Ok, and it will apply the shading.
And it's that simple to shade every other row inside of Microsoft Excel.
Thank you for watching! Please like and subscribe and stay tuned for more quick tech how-to videos.
Смотрите видео How To Shade Every Other Row In Excel онлайн, длительностью часов минут секунд в хорошем качестве, которое загружено на канал Quick Tech 07 Ноябрь 2020. Делитесь ссылкой на видео в социальных сетях, чтобы ваши подписчики и друзья так же посмотрели это видео. Данный видеоклип посмотрели 2,625 раз и оно понравилось 29 посетителям.