Getting Started Windows Terminal [Windows 10]
Getting Started Windows Terminal [Windows 10]
I (tobor), demonstrate some useful features of Windows Terminal on Windows 10 version 2004. This includes working with new panes, working with tabs, using Find, modifying a users PowerShell $Profile, and modifying settings.json file for Windows Terminal. If you like what you see please Subscribe!
When I edit the Desktop Shortcut the "Target" value I have set is below. The -p value is used to define the profile NAME value from the settings.json file. (Ctrl + ,)
"C:\Program Files\WindowsApps\Microsoft.WindowsTerminal_1.4.3243.0_x64__8wekyb3d8bbwe\wt.exe" ; split-pane -p "Debian" -V; split-pane -p "Command Prompt"
Create a PowerShell Profile file by issuing the below command. If the file already exists this will not overwrite the existing file.
If (!(Test-Path -Path $Profile))
{
New-Item -Path $Profile -ItemType File -Force
} # End If
00:00 Intro Summary
0:29 Windows Terminal in App Store
0:50 Opened Windows Terminal
1:02 View different profiles to open
1:20 Splitting window into panes
1:38 Move between panes
2:00 Resize panes
2:30 Exit a pane
2:48 Open pane at Windows Discretion
3:08 Open new tabs
3:32 Debian in App Store
3:48 Duplicate a terminal window tab
4:52 Switch between open tabs
5:20 PowerShell Profile Settings
5:51 Create a powershell profile file
6:40 Modify the settings.json file
7:24 Loading a background and different tab icon
8:17 Key Combos
8:39 View Command Palette
9:15 Perform a search for a string in window
9:54 Change Title of Tab
10:53 Summary of what was covered so far
11:35 Open Windows Terminal from File Explorer
13:05 Creating a customized Dekstop Shortcut for Windows Terminal wiht Split Panes
==========================
COMMAND INDEX:
==========================
Close Pane : Ctrl+Shift+W
Close Window : Alt+F4
Copy Text : Ctrl+Shift+C
Paste Text : Ctrl+Shift+V
Decrease Font Size : Ctrl+-
Increase Font Size : Ctrl+plus
Reset Font Size : Ctrl+0
Duplicate Pane : Alt+Shift+D
Duplicate Tab : Ctrl+Shift+D
Find : Ctrl+Shift+F
Move Focus Down : Alt+down
Move Focus Left : Alt+left
Move Focus Right : Alt+Right
Move Focus Up : Alt+Up
New Tab : Ctrl+Shift+T
New Tab Profile Index 0 : Ctrl+Shift+0
New Tab Profile Index 1 : Ctrl+Shift+1
New Tab Profile Index 2 : Ctrl+Shift+2 etcetera
Switch to Tabl Index 0: Ctrl+Alt+0
Switch to Tabl Index 1: Ctrl+Alt+1
Switch to Tabl Index 2: Ctrl+Alt+2 etcetera
Next Tab : Ctrl+Tab
Previous Tab : Ctrl+Shift+Tab
Open Settings File: Ctrl+,
Resize a Pane : Alt+Shift+{ARROW KEYS}
Split Pane Horizontal: Alt+Shift+-
Split Pane Vertical : Alt+Shift+plus
Toggle Command Palette: Ctrl+Shift+P
Full Screen Toggle : F11
View my Verified Certifications!
https://www.credly.com/users/robertho...
Follow us on GitHub!
https://github.com/tobor88
https://github.com/OsbornePro
Official Site
https://osbornepro.com/
Give Respect on HackTheBox!
https://www.hackthebox.eu/profile/52286
Like us on Facebook!
/ osborneprollc
View PS Gallery Modules!
https://www.powershellgallery.com/pro...
The B.T.P.S. Security Package
https://btpssecpack.osbornepro.com/
Watch video Getting Started Windows Terminal [Windows 10] online, duration hours minute second in high quality that is uploaded to the channel OsbornePro TV 03 January 2021. Share the link to the video on social media so that your subscribers and friends will also watch this video. This video clip has been viewed 1,564 times and liked it 21 visitors.





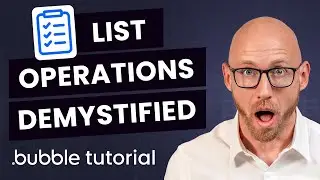





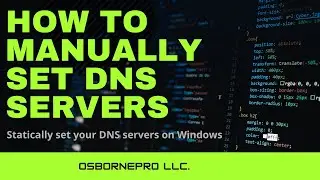

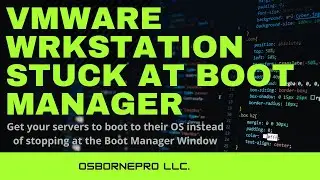

![Securing Lighttpd (Pi-Hole) [Debian Linux]](https://images.reviewsvideo.ru/videos/U7IyKCtIKvg)
![Securing Apache [Debian Linux]](https://images.reviewsvideo.ru/videos/6uuT3Ihh9bs)
![Forgot Admin Password (Windows) [PassFab 4WinKey]](https://images.reviewsvideo.ru/videos/Uxs-6bDPj4c)
![Securing the Local Admin Account (LAPS Password Manger) [Windows Server 2019]](https://images.reviewsvideo.ru/videos/rxqxTrt9EMU)
![Getting Started with AppArmor (Debian Based Linux) [Linux Mint]](https://images.reviewsvideo.ru/videos/m2d_cm47Hwc)
![Securing Files with EFS (Encrypting File System) [Windows Environment]](https://images.reviewsvideo.ru/videos/pSxSByxT25k)
![Securing RADIUS with EAP-TLS (Wired WPA2- Enterprise) [Windows Server 2019]](https://images.reviewsvideo.ru/videos/CzmFhCuUj6w)
![Securing Windows 10 [Windows 10]](https://images.reviewsvideo.ru/videos/tfxlgHX9fe8)
![Securing SMB (Read Note in Description) [Windows Server 2019]](https://images.reviewsvideo.ru/videos/Dft8TB-SagY)
![Securing RDP (Cover Home and Domain Networks) [Windows]](https://images.reviewsvideo.ru/videos/KlT4CdT6xTg)
![Securing RADIUS with EAP-TLS [Windows Server 2019]](https://images.reviewsvideo.ru/videos/SgAjEuCAFzE)
![Getting Started Vim [On Raspberry Pi Linux]](https://images.reviewsvideo.ru/videos/UCdVgy2KnBM)
![Securing DNS (DNSSEC, DoH, LLMNR, NetBIOS, LMHOSTS) [Windows Server 2019]](https://images.reviewsvideo.ru/videos/6ymgjHRKZ20)
![Securing LDAP over SSL Safely [Windows Server 2019]](https://images.reviewsvideo.ru/videos/8rlk2xDkgLw)
![Securing FTP over SSL [Windows Server 2019]](https://images.reviewsvideo.ru/videos/X0ZBYy2WubQ)
![Securing WinRM over HTTPS [Windows Server 2019]](https://images.reviewsvideo.ru/videos/UcU2Iu9AXpM)
![Getting Started ConEmu [Windows 10]](https://images.reviewsvideo.ru/videos/SFAQkkuPQds)