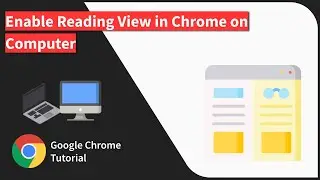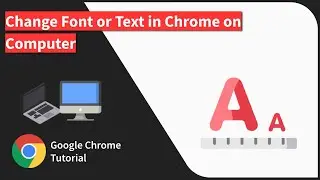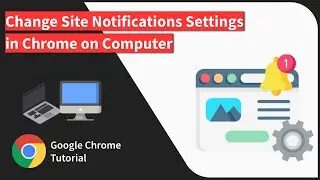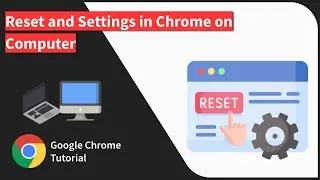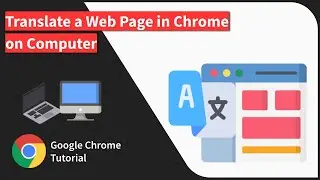How to Manage Save Passwords in Edge Android?
Learn how to add, edit and delete saved passwords in Microsoft Edge for Android. You can completely manage the stored password and sync across devices using the Microsoft account on the Edge Android browser.
Whenever you log in to any online account for the first time, the Microsoft Edge popups and bar asking whether to store the username and password. If you allow then the credentials are stored in the local browser storage safely.
This makes the next time sign in quite easy and effortless without a need to enter the username and password again and again.
Also, if the Edge browser is logged in with the Microsoft account, the password is synced across all the Microsoft Edge logged-in devices. Just like the Google Chrome password sync.
Here are the steps to manage the saved passwords on Edge browser for Android:
1. Launch Microsoft Edge for Android.
2. Tap on 3 dots menu for options.
3. Select the Settings menu from the list.
4. From the list of settings options, select the Saved Passwords.
5. Tap on the online account details to manage the credentials.
You can now view the credentials, edit or even delete the username and password from the saved passwords tab.
Here are the steps to view the saved password on Edge Android:
1. Launch Microsoft Edge for Android.
2. Tap on 3 dots menu for options.
3. Select the Settings menu from the list.
4. From the list of settings options, select the Saved Passwords.
5. Select on any online account view details.
6. Tap on the eye icon next to the password to view the saved password corresponding to the account.
You need to enter the phone lock pin or input the security pattern to unhide the password. However, the username and the website address will be visible.
Here are the steps to edit the saved password on Microsoft Edge Android:
1. Launch Microsoft Edge for Android.
2. Tap on 3 dots menu for options.
3. Select the Settings menu from the list.
4. From the list of settings options, select the Saved Passwords.
5. Tap on any online account that you want to edit.
7. Make the required changes and tap on the back arrow icon to save the changes.
The edits will be successfully saved and ready to use for next time login.
Here are the steps to delete the saved password on Microsoft Edge for Android:
1. Launch Microsoft Edge for Android.
2. Tap on 3 dots menu for options.
3. Select the Settings menu from the list.
4. From the list of settings options, select the Saved Passwords.
5. Select on the online account that you want to delete the details for.
7. Tap on the Trash icon to completely delete the saved password record.
The account credentials will be deleted from the local storage as well as the Microsoft synced devices.
Please note that delete passwords are not recoverable post deletion.
#ManageSavedPasswords #SavePasswordEdge #MicrosoftEdgeAndroid
----
Visit: https://BrowserHow.com
Watch video How to Manage Save Passwords in Edge Android? online, duration hours minute second in high quality that is uploaded to the channel BrowserHow - Web Browser How-to's! 28 January 2020. Share the link to the video on social media so that your subscribers and friends will also watch this video. This video clip has been viewed 928 times and liked it 7 visitors.