How to Place an IMAGE BEHIND & IN FRONT Of Text in Google Docs
How to Place an IMAGE BEHIND & IN FRONT Of Text in Google Docs
Free Google Docs Templates: https://bit.ly/image_behind (Really Free)
0:00 How to Place an Image Behind & In Front of Text
0:54 Putting Image Behind Text
1:55 Image in Front of Text & Background
3:09 Video Outro
PUTTING IMAGE BEHIND & IN FRONT OF TEXT
There’s many uses for images in documents and presentations, basically in all areas of life now, whether you're preparing some project for classes or creating sales, marketing proposals and many other professional types of use. Insert a photo, infographics, drawing, and most frequently you need this feature to set a custom background for your doc, to put an accent on some particular part of text or accentuate on the image itself. In this video we put the image behind text in Google Docs and then in front of it additionally.
PUTTING IMAGE BEHIND TEXT
On the video first off I’m quickly dropping an image from my computer into the document, that is being done by going to the “Insert” on the toolbar → “Image” and "Upload from the computer". Locate one and double click on it, and it will appear in your doc. By default when you insert an image into the doc it’s put in line with text like it’s a part of it, breaking the sentences and the paragraphs with itself, and we want to put it behind text. For that select the picture, that will bring up a bar below it, which is the image placing controls. And there you need specifically the 4th item “Behind of text”. From now when you move the picture over the text and release it, it will naturally send it to the background.
IMAGE IN FRONT OF TEXT & BACKGROUND
Yet except for putting the image behind the text we have plenty of other options like putting an image in front of the text, which you will certainly make use of. So make sure the picture is selected, and then on the controls bar below the image click on the last but one icon, and you'll have it put in front of the image. Similarly, it will always stay on top no matter where you move it. Then we can set the image as a background for the whole page, so put the image behind the text again, and then on the controls bar press on “Move with text” and select “Fix position on page”. Now it will stay where you place it regardless of anything, and on the video I will put it in the top left corner of the page and then I increase it to make it cover the whole page. Not perfect as you will need to pick a better size image, but it’s there and it works well as a demonstration. That’s basically all I wanted to show you today.
Free Google Docs Templates: https://bit.ly/image_behind (Really Free)
Template Search Extension! https://bit.ly/TheGooDocs_Extension
Facebook: https://bit.ly/TheGooDocs_FB
Dribbble: https://bit.ly/TheGooDocs_Dribbble
Behance: https://bit.ly/TheGooDocs_Behance
Pinterest: https://bit.ly/TheGooDocs_Pinterest
Subscribe! / @thegoodocs
#howtoputimagebehindtextgoogledocs #howtoplaceimagebehindtextgoogledocs #putimagebehindtextgoogledocs #placeimagebehindtextgoogledocs #imagebehindtextgoogledocs #backgroundimagegoogledocs #howtoplaceimageinfrontoftextgoogledocs #howtoputimageinfrontoftextingoogledocs #imageinfrontoftextgoogledocs #imageabovetextgoogledocs #googledocs #thegoodocs #freetemplatesgoogledocs #googledocstutorial #templatesforgoogledocs
Get hundreds more guides and a lot of Free Google Docs templates on TheGooDocs.com
Like to help share our videos to more people and subscribe to see more guides!
Смотрите видео How to Place an IMAGE BEHIND & IN FRONT Of Text in Google Docs онлайн, длительностью часов минут секунд в хорошем качестве, которое загружено на канал TheGoodocs | How to Use Google Docs and Slides 30 Апрель 2022. Делитесь ссылкой на видео в социальных сетях, чтобы ваши подписчики и друзья так же посмотрели это видео. Данный видеоклип посмотрели 6,123 раз и оно понравилось 15 посетителям.








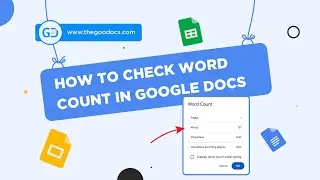

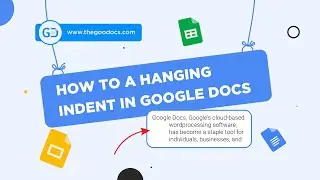

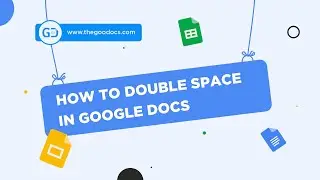










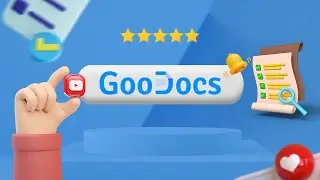



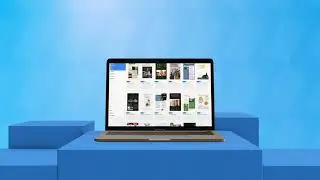
![How to Use Google Meet [Part 2]: Screen Sharing | Background | Recording Meeting](https://images.reviewsvideo.ru/videos/Mx4P8ax_sBw)
![How to Use Google Meet [Part 1]: Interface Overview & Starting Meeting](https://images.reviewsvideo.ru/videos/cbkLvNgABUc)
![How to Use Google Sites [Part 3]: Site Pages & Themes](https://images.reviewsvideo.ru/videos/1YR3bF7uqw8)
![How to Use Google Sites [Part 2]: Adding Elements & Blocks](https://images.reviewsvideo.ru/videos/YM4sowAw3s8)