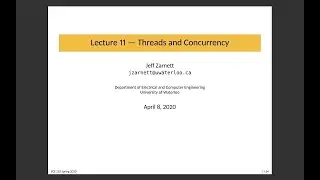Keeper 101 - How to Import Your Passwords From Web Browsers Into Keeper
Watch how Keeper easily allows you to import your passwords from web browsers into your Keeper Vault.
Import Overview: https://docs.keeper.io/user-guides/im...
Learn more about Keeper at: https://www.keepersecurity.com/
View our Keeper End-User Guides here: https://docs.keeper.io/user-guides/
Subscribe to Keeper: / @keepersecurity
Follow us on X: / keepersecurity
Like us on LinkedIn: / keeper-security-inc-
Follow us on TikTok: / keepersecurityinc
Follow us on Instagram: / keepersecurity
________________________________________________________________________________________________
Transcript
Within your Web and Desktop Vault, Keeper provides an import tool to automatically import the unprotected passwords you may have stored in your web browsers such as Chrome, Firefox, Edge, Safari, Internet Explorer and iCloud Keychain, directly into your vault. If you signed up for Keeper on your mobile device, you can access the import tool on your computer by visiting keepersecurity.com/vault, and logging in using your email address and master password.
If you don’t have any passwords saved in your web browsers, you can skip this video and begin creating your password records manually by clicking the Create New button. For more information, check out the video for creating new records I’ve linked in the description below.
To begin, click on your email address in the upper right hand corner of your vault and select Settings and Import. From this menu, click Import next to “From a Browser”. Next, you will be prompted to install the “Keeper Import Tool”, click Install.
The import tool will begin to download to the “downloads” folder of your computer. While the file is downloading, copy the code that is displayed by clicking on the copy icon. You will be prompted to paste this code into the Keeper import screen later during the import process. Once the file has finished downloading, open it.
If you are on a Mac computer, you may be prompted to enter your system password and enable certain accessibility settings. Whether you are on a Mac or Windows computer, when prompted, paste the code into the field provided then click Import.
Returning to your vault, you will see all of the passwords that Keeper could find on your local web browsers. Review the logins and passwords and if necessary, deselect any you don’t want to include in your Keeper Vault. Click Add to Keeper to proceed.
As a final step, we recommend deleting the passwords stored in your web browsers and disabling your browser's built-in password saving features which can typically be found in the “Settings'' or “Preferences” menu of your web browser.
Keeper can also import your passwords from other password managers or a csv text file. Follow the link below for detailed instructions on the various methods of importing data into Keeper.
Смотрите видео Keeper 101 - How to Import Your Passwords From Web Browsers Into Keeper онлайн, длительностью часов минут секунд в хорошем качестве, которое загружено на канал Keeper Security 27 Февраль 2024. Делитесь ссылкой на видео в социальных сетях, чтобы ваши подписчики и друзья так же посмотрели это видео. Данный видеоклип посмотрели 5,590 раз и оно понравилось 8 посетителям.