How to Add Video in Google Slides | Insert Video Google Slides
How to Add Video in Google Slides
Free Google Docs Templates: https://bit.ly/Slides_Video (Really Free)
0:00 How to Add Video in Google Slides
0:26 Different Inserting Methods
1:28 Inserting Video In Google Slides
2:13 Formatting The Video
2:44 Video Play Settings
3:55 Other Features
INSERTING VIDEO IN GOOGLE SLIDES
We’re really used to presenting data by means of video in the 21 century, and of course Google Slides allow you to insert a video into your presentation. Here we do that and overview the features of this function.
DIFFERENT INSERTING METHODS
To insert a video into Google Slides, on a particular slide we naturally go to the “Insert” item on the toolbar and pressing it. Down to the fourth “Video” item, and there our options are to search for a video on YouTube straight from the search field like you normally do on YouTube, then you can paste a direct link to the video, or select one from your Google Drive, meaning the video has to be pre-uploaded to your drive beforehand. I have a single video my drive in the main folder, though you can also get it from “Shared Drives”, “Shared with me” and “Recent” files that you have used earlier.
INSERTING VIDEO IN GOOGLE SLIDES
Clicking on the video, and then pressing “Select” at the bottom of the window. The video gets inserted above everything on the slide, and concerning its placement on the doc - that is no different from how you do it with images. You can click-hold it and move it over the working area, you can expand it by pulling either edge of the figure and decrease it with the same technique. Also, as you can see, when the element is highlighted, there’s a button in the corner with a link in it, that leads directly to the file on the drive if you press it. And that is how you insert a video into Google Slides.
FORMATTING THE VIDEO
Similar to images you have some format options, it either appears just when you have dropped the video onto the doc, or you can select the element, and then on the toolbar on top you can create the border for the element, increase its weight and change the border dash, but then there’s advanced format options. Press it, and that will open the format menu on the right.
VIDEO PLAY SETTINGS
What’s awesome is that first up you can preview your video, and this option here is exactly to let you set which part of the video you want to show on the presentation when you select the video and dismiss other parts of it. This instrument allows you to set the start and end points, which will make only this part of the video be played on the demonstration. On the video I set the end point at 3 seconds, and then I will click on the play button in the middle of the element. So basically it made the video stop at the 3rd second, and you can set any start and end points, or you can set the points by pressing anywhere on the timeline, and below the field for the start point press “Use current time”, it will put the position there, and the same concerning the end point, where we press anywhere on a timeline again, but then “Use current time” below the “End at” field, which is a really nice feature, and now you know how to use it.
OTHER FEATURES
Concerning other elements on the format menu there’s “Size and rotation”, which, as usual, allows you to manually adjust the dimensions of the element cm by cm and change its scale. On the next menu item you can adjust the figure position more finely on an XY axis, and the last item is the “Drop shadow” option, which is adjustable with a sliders. Basically making the object cast a shadow to make it look deeper and stand out from other elements, which is commonly used with text, word art and images. And I’d like to mention the fact that you can animate the video just like all other objects, but with that difference that you can make the video start automatically when you switch to a slide with it, which can really come in handy. And to delete the video select it, and then press Backspace or delete button.
Free Google Docs Templates: https://bit.ly/Slides_Video (Really Free)
Template Search Extension! https://bit.ly/TheGooDocs_Extension
Facebook: https://bit.ly/TheGooDocs_FB
Dribbble: https://bit.ly/TheGooDocs_Dribbble
Behance: https://bit.ly/TheGooDocs_Behance
Pinterest: https://bit.ly/TheGooDocs_Pinterest
Subscribe! / @thegoodocs
#howtoinsertvideoingoogleslides #googleslides #googleslidestutorial #googleslidespresentation #addvideogoogleslides #insertvideogoogleslides #autoplayvideoingoogleslides #howtoaddavideotogoogleslides #addyoutubevideotogoogleslides #youtubevideoingoogleslides #embedvideoingoogleslides #addvideostogoogleslides #googleslidesvideo #googledocs #thegoodocs #googledocstemplates #googledocsfreetemplates #googleslidestemplates
Get hundreds more guides and a lot of Free Google Docs templates on TheGooDocs.com
Like to help share our videos to more people and subscribe to see more guides!
Смотрите видео How to Add Video in Google Slides | Insert Video Google Slides онлайн, длительностью часов минут секунд в хорошем качестве, которое загружено на канал TheGoodocs | How to Use Google Docs and Slides 27 Декабрь 2021. Делитесь ссылкой на видео в социальных сетях, чтобы ваши подписчики и друзья так же посмотрели это видео. Данный видеоклип посмотрели 1,397 раз и оно понравилось 7 посетителям.








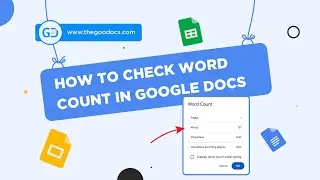

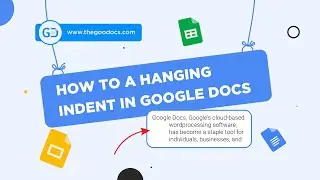

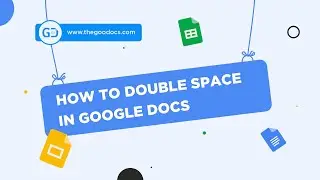










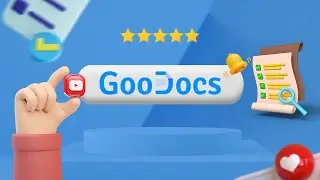



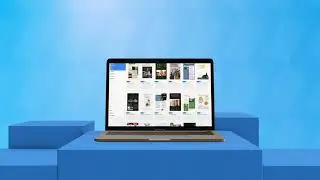
![How to Use Google Meet [Part 2]: Screen Sharing | Background | Recording Meeting](https://images.reviewsvideo.ru/videos/Mx4P8ax_sBw)
![How to Use Google Meet [Part 1]: Interface Overview & Starting Meeting](https://images.reviewsvideo.ru/videos/cbkLvNgABUc)
![How to Use Google Sites [Part 3]: Site Pages & Themes](https://images.reviewsvideo.ru/videos/1YR3bF7uqw8)
![How to Use Google Sites [Part 2]: Adding Elements & Blocks](https://images.reviewsvideo.ru/videos/YM4sowAw3s8)