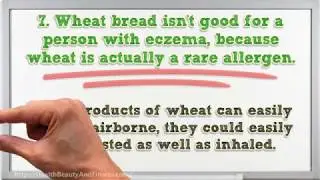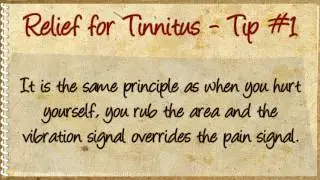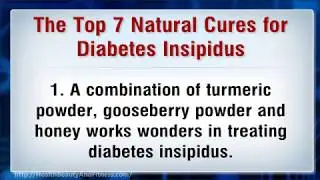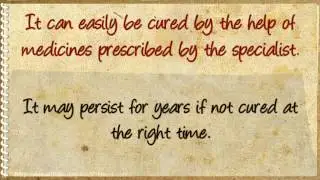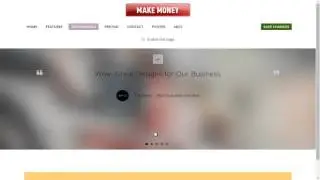How To Create A New Slide Effect And Change The Background Image
Visit https://www.unlikontent.com/optin-im to know more
Read related article below.
Or go to https://www.iminstitute.org for more internet marketing tips
Here's wishing your continued success!
----------
Unlocking Creativity: How to Create a New Slide Effect and Change the Background Image
Presentations are a powerful tool for conveying information, whether it's for business meetings, educational purposes, or creative projects. One way to enhance the visual appeal and engagement of your slides is by incorporating dynamic slide effects and changing the background image. In this article, we'll explore step-by-step instructions on how to create a new slide effect and switch up the background image, turning your presentations into captivating visual experiences.
Step 1: Launch Your Presentation Software
Begin by opening your preferred presentation software. Popular options include Microsoft PowerPoint, Google Slides, Apple Keynote, and more. Ensure you have the presentation you want to edit already open or create a new one.
Step 2: Select the Slide
Navigate to the slide where you want to create the new slide effect and change the background image. Click on the slide in the slide sorter or slide navigator view to select it.
Step 3: Add a New Slide Effect
Creating a new slide effect can add flair and interactivity to your presentation. Follow these general steps:
1. Animations (PowerPoint) or Transitions (Google Slides and Keynote):
In PowerPoint, go to the "Animations" tab.
In Google Slides, select "Slide" and then "Transition."
In Keynote, click on the "An Build In" or "An Build Out" tab.
2. Choose an Effect:
Browse through the available animation or transition effects and select the one that best suits your slide's content and purpose. Common options include fades, slides, and zooms.
3. Adjust Settings (if necessary):
Depending on the software, you may have options to customize the animation or transition, such as the direction, speed, or delay.
4. Apply the Effect:
Click on the selected effect to apply it to the slide. You can preview the effect to see how it will appear during the presentation.
Step 4: Change the Background Image
Now, let's switch up the background image to complement the new slide effect. Here's how:
1. Background (PowerPoint) or Slide Background (Google Slides and Keynote):
In PowerPoint, go to the "Design" tab and click "Background Styles."
In Google Slides, choose "Slide" and then "Change background."
In Keynote, click "Format" and then "Slide Background."
2. Select a New Image:
You can either choose a background image from your computer's files or use an image from an online source if your software supports it.
3. Adjust Settings (if necessary):
Some software allows you to adjust the background image's transparency, brightness, or contrast to ensure it complements your content.
4. Apply the Background:
Click "Apply" or "Done" to set the new background image for the selected slide.
Step 5: Preview and Save
Before finalizing your changes, always preview your presentation to ensure the new slide effect and background image work as intended. Click through the slides to see the effect in action.
If you're satisfied with the results, save your presentation to preserve your edits.
Conclusion
Enhancing your presentations with new slide effects and background images can elevate the visual impact of your content and keep your audience engaged. By following these steps in your preferred presentation software, you can create captivating slides that effectively convey your message and leave a lasting impression on your audience. Remember to use these design elements thoughtfully to enhance your message rather than distract from it.
----------
Visit https://www.unlikontent.com/optin-im to know more
Or go to https://www.iminstitute.org for more internet marketing tips
Here's wishing your continued success!
Смотрите видео How To Create A New Slide Effect And Change The Background Image онлайн, длительностью часов минут секунд в хорошем качестве, которое загружено на канал Crafts, Hobbies, and Trades 24 Январь 2016. Делитесь ссылкой на видео в социальных сетях, чтобы ваши подписчики и друзья так же посмотрели это видео. Данный видеоклип посмотрели 791 раз и оно понравилось 2 посетителям.