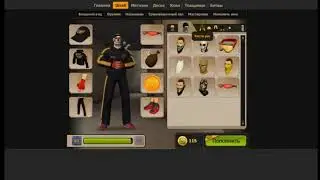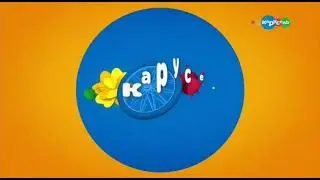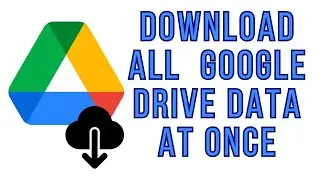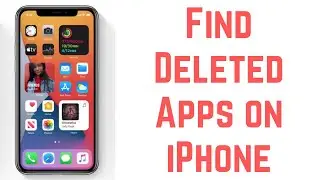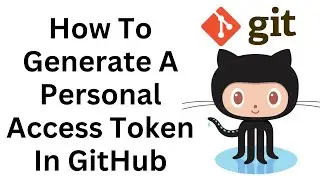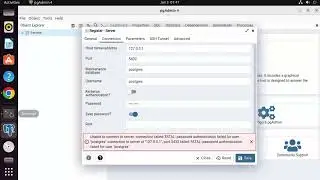How to Turn Off Auto Sleep on Mac | MacBook (M1 | M2 | M3 | MacBook Pro | MacBook Air) (2024)
How to Stop Your Mac Going to Sleep | MacBook (M1 | M2 | M3 | MacBook Pro | MacBook Air)
Tired of your Mac going to sleep at inconvenient times? Whether you're watching a presentation, monitoring a process, or simply want to keep your MacBook awake for longer periods, adjusting the sleep settings can help you stay productive. In this tutorial, we'll guide you through the steps to prevent your Mac from going to sleep, catering to all MacBook models, including M1, M2, and M3 chip variants, as well as MacBook Pro and MacBook Air.
Follow these simple steps to adjust the sleep settings on your MacBook:
1. *Access System Preferences:*
- Click on the Apple logo in the top-left corner of your screen and select "System Preferences" from the dropdown menu.
2. *Navigate to Energy Saver Preferences:*
- In the System Preferences window, locate and click on the "Energy Saver" icon.
3. *Adjust Sleep Settings:*
- In the Energy Saver preferences, you'll find options to control when your Mac goes to sleep. These settings may vary slightly depending on your MacBook model and macOS version.
- Drag the sliders for "Turn display off after" and "Put hard disks to sleep when possible" to adjust the sleep timings according to your preferences. Moving the sliders to the right will delay the sleep activation.
4. *Disable Automatic Sleep:*
- To prevent your Mac from going to sleep entirely, uncheck the box next to "Put the hard disk(s) to sleep when possible."
- Additionally, you can uncheck the box next to "Enable Power Nap" if you want to prevent background tasks from running while your Mac is asleep.
5. *Customize Sleep Behavior (Advanced):*
- For more advanced sleep settings, you can use Terminal commands to customize the behavior of your Mac's sleep mode.
- Open Terminal from the Applications folder or by using Spotlight Search (Command + Spacebar) and typing "Terminal."
- Enter the following command to prevent your Mac from going to sleep:
```
sudo pmset -a disablesleep 1
```
This command disables sleep mode entirely. You can revert to the default settings by replacing "1" with "0" in the command and running it again.
6. *Apply Changes:*
- Once you've adjusted the sleep settings according to your preferences, close the System Preferences window to apply the changes.
By following these steps, you can customize the sleep behavior of your MacBook to better suit your workflow and prevent interruptions during critical tasks. Whether you're giving a presentation, downloading large files, or simply want to keep your MacBook awake for extended periods, these adjustments will help you stay productive.
For more MacBook tips, macOS tutorials, and productivity hacks, subscribe to our channel and stay updated with the latest tech insights!
#MacBook #Mac #MacOS #SleepSettings #ProductivityHacks #TechTutorial #EnergySaver #SystemPreferences #TerminalCommands #MacBookPro #MacBookAir #M1Chip #M2Chip #M3Chip #PreventSleep #TechHowTo
Watch video How to Turn Off Auto Sleep on Mac | MacBook (M1 | M2 | M3 | MacBook Pro | MacBook Air) (2024) online, duration hours minute second in high quality that is uploaded to the channel ProgrammingKnowledge2 27 February 2024. Share the link to the video on social media so that your subscribers and friends will also watch this video. This video clip has been viewed 2,533 times and liked it 14 visitors.