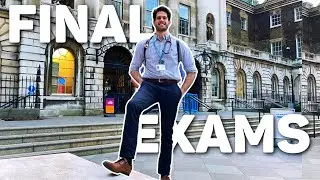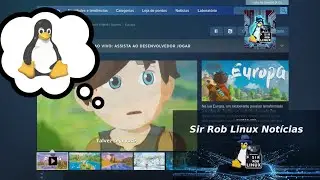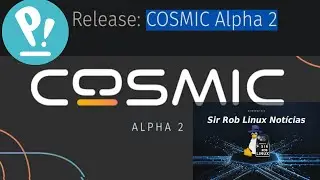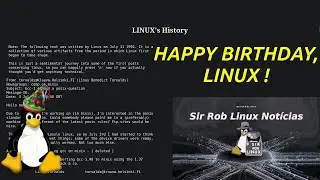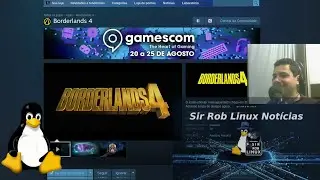4K | FullHD | Como Forcar Resolução Desejada no LINUX - X11 - Instruções na Descrição
Se inscreva no Canal. Ative o Sininho. Dê Like no Vídeo.
Se Já é inscrito, Seja membro e receba exclusividades do canal:
youtube.com/SirRobLinuxBrasil/join
Telegram (@SirClaRobLinux) para Membros que precisarem de suporte.
Tem o grupo também dos inscritos, Apenas para Bate-Papo: t.me/joinchat/FNCzkxHu-cewysjZXOW8oA
Ajude por Pix:
PIX
Acesse, leia o QR Code, coloque o valor que quiser e pronto. Fácil.
nubank.com.br/pagar/1nbfw4/CsSg2Io2Ia
PIX
Se preferir ajude por Paypal:
[email protected]
Tem o VALEU, botão coração que está abaixo dos vídeos.
__
Vamos aos passos:
Vamos supor que você tem um monitor que é de 1920 por 1080, mas o Linux está mostrando uma resolução menor, diferente da que você sabe que seu monitor trabalha:
Execute o comando abaixo em um programa de Terminal (SEM sudo):
cvt 1920 1080
e pegue as informações e salve em algum arquivo para usar em seguida.
Ainda no Terminal execute o comando xrandr --newmode e mais algumas informações que aparecem com o comando cvt. Ficando assim (SEM sudo (ADAPTE AO QUE VOCÊ PRECISA, resoução e frequência desejada)):
xrandr xrandr --newmode "1920x1080_60.00" 173.00 1920 2048 2248 2576 1080 1083 1088 1120 -hsync +vsync
Agora este comando para inserir o modo ao sistema, para que o xrandr possa ativar quando você desejar (SEM sudo):
xrandr --addmode HDMI-A-0 "1920x1080_60.00"
Então depois disso você usa o próximo comando para ativar a resolução (SEM sudo):
xrandr --output HDMI-A-0 --mode "1920x1080_60.00"
Você pode usar o comando abaixo que tem o mesmo efeito do comando acima, mas não é exatamente necessário, só para você testar se quiser (SEM sudo):
xrandr -s 1920x1080
Bom, e agora como colocar desde o início do login? Lembrando que é só para X11, se você mudar para o Wayland não vai funcionar.
Crie um script com as informações abaixo (lembrando que você executou os comandos acima e todos funcionaram):
#!/bin/bash
xrandr xrandr --newmode "1920x1080_60.00" 173.00 1920 2048 2248 2576 1080 1083 1088 1120 -hsync +vsync
xrandr --addmode HDMI-A-0 "1920x1080_60.00"
xrandr --output HDMI-A-0 --mode "1920x1080_60.00"
Scripts são nada mais que arquivos de texto que você transforma em executáveis. Então, os dados acima você escreve em um arquivo de texto, salva, transforma em executável como fiz no vídeo ou com o comando:
chmod +x nome-do-script.sh (SEM sudo).
Então você coloca o caminho do script para ser executado desde o início.
Faça com programa que cria .desktop ou você mesmo pode criar com as informações abaixo. Esses arquivos .desktop também podem ser criados como arquivo de texto SEM a necessidade de serem transformados em arquivos EXEcutáveis:
Pegue as informações abaixo, crie o .desktop e coloque na pasta ~/.config/autostart
[Desktop Entry]Type=ApplicationExec=/caminho/do/seu/script.shHidden=falseNoDisplay=falseX-GNOME-Autostart-enabled=trueName[pt_BR]=resoluçãoName=resoluçãoComment[pt_BR]=Comment=
00:00 Início
06:58 Como colocar desde o Login
Hardware utilizado para Gravação e Edição:
CPU - Ryzen5-5600G
GPU - AMD RX 6600
MEM - 12GB - DDR4
HDD - Seagate 1TB
Monitor - FullHD
Software utilizado para Gravação e Edição:
Sistema Operacional - #Linux Ubuntu
Driver - Amdgpu (Open source)
API - OpenGL
API - Vulkan
Mesa-dev
Transmissão/Gravação de Vídeo - OBS-Studio
Edição de Vídeo - Shotcut
Vlwww
Watch video 4K | FullHD | Como Forcar Resolução Desejada no LINUX - X11 - Instruções na Descrição online, duration hours minute second in high quality that is uploaded to the channel Sir Rob Linux Brasil 21 October 2024. Share the link to the video on social media so that your subscribers and friends will also watch this video. This video clip has been viewed 158 times and liked it 26 visitors.