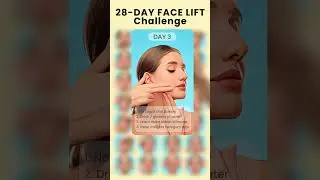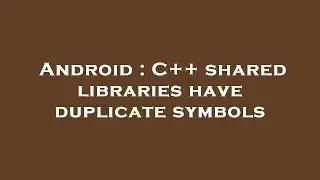How To Install SSMS SQL Server Management Studio In Windows
To install SQL Server Management Studio (SSMS) on Windows, follow these steps:
Step-by-Step Guide:
Download the Installer:
Visit the Microsoft SSMS official download page.
Click the Download button to get the installer.
Run the Installer:
Once the download is complete, locate the file (typically named SSMS-Setup-ENU.exe).
Double-click to run the installer.
Launch the Setup Wizard:
The SQL Server Management Studio Setup wizard will appear.
Choose the installation location, or leave it as the default, and click Install.
Installation Progress:
The installation process may take a few minutes. Once it’s done, click Close to exit the wizard.
Launch SSMS:
After installation, search for SQL Server Management Studio in the Windows Start Menu and launch the application.
Connect to SQL Server:
When SSMS opens, you’ll be prompted to connect to a SQL Server instance. Enter your SQL Server credentials and connect.
System Requirements:
Operating System: Windows 10, 8.1, or Server 2016/2019.
RAM: Minimum 2 GB.
Disk Space: Around 500 MB for installation.
By following these steps, SSMS will be installed and ready for use on your Windows system.
Watch video How To Install SSMS SQL Server Management Studio In Windows online, duration hours minute second in high quality that is uploaded to the channel mrBraveManLabs 12 September 2024. Share the link to the video on social media so that your subscribers and friends will also watch this video. This video clip has been viewed 57 times and liked it 0 visitors.