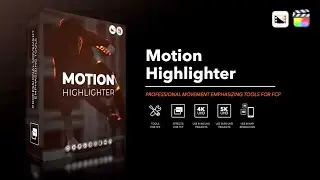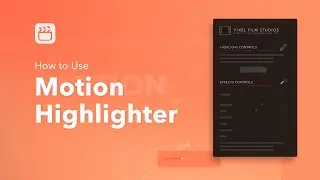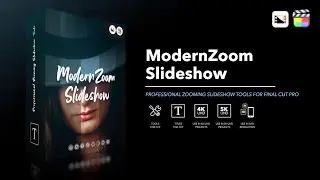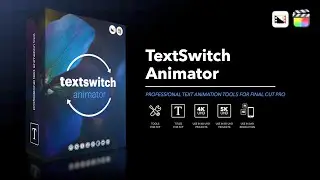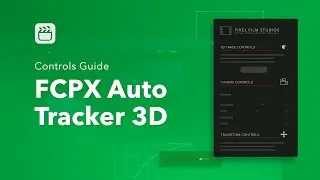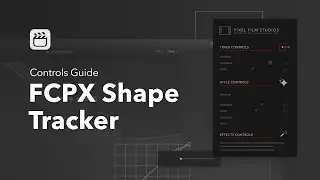FCPX Auto Tracker 2.0 - Track Editor Tutorial
https://store.pixelfilmstudios.com/pr...
Tutorial for FCPX Auto Tracker 2.0. This tutorial covers how to use the Track Editor.
---------------------------------------------------------------------------------------------------------
Welcome to an FCPX Auto Tracker 2.0 Tutorial from Pixel Film Studios
In this tutorial we’ll be going over how to use the all-new Track Editor included in FCPX Auto Tracker 2.0 to analyze the movement in a scene.
Let’s get started.
Begin by finding FCPX Auto Tracker 2.0 in the Titles browser and selecting a preset.
In this example, we are going to use the Text preset.
Drag the preset into your timeline, on top of the footage you want to track.
And adjust the ends of the preset to match the duration you want to analyze.
Then select the preset and move over to the Published Parameters.
Open the Track Editor to begin tracking.
Once opened, you’ll first need to define the area you want to track.
Do this by selecting a rectangle or circle shape from the Shape option section.
In this example we’ll use the Rectangle option.
Click on the shape icon and and click and drag it on screen to set the tracking area.
Now that you have your shape, you can move it anywhere you want by selecting it and dragging it across the screen.
You can also adjust the scale of the box by adjusting the outer points.
And the rotation by turning the handle
Before you begin tracking, make sure the viewer is displaying the frame you want to begin the track on.
Do this by going to the Timeline and moving the playhead to adjust the frame of the video.
Next, move the box to the area you want to track and adjust the Scale and Rotation accordingly.
You’ll also need to set the Track Quality and the Tracking Type before starting the track.
Decrease the Tracking Quality to analyze faster or increase it to analyze with more accuracy.
The higher the resolution of your project, the less Tracking Quality you will need.
You can choose to analyze the changes to scale and rotation of the shape in addition to position by selecting the corresponding Tracking Type.
In this example, we’ll track position and scale.
Once you have your settings, move to the Track Controls section.
Click the Left Arrow to Track Backwards from the current frame or click the Right Arrow to Track Forwards.
In this example, we are going to track forwards.
Once the track begins, you can stop it at any time by clicking on the rectangular Stop button.
The track will also stop automatically when finished.
If you are unsatisfied with your track, you can clear the track and start over by clicking on the Reset button.
You can also make manual adjustments to the Track by keyframing parameters.
Find more information on this in our Offsetting Track Data tutorial.
Once you are satisfied with your track, it is time to export the data into Final Cut.
When ready, click the Export Data button to begin the transfer.
The Track Editor will automatically close once exported.
Once finished, you can turn on the text and/or drop zone by checking the On/Off switch.
Learn more about applying images and text to your track in our Applying Images and Text tutorial.
You can turn off Track Data for Position, Rotation, or Scale at any time using the provided checkboxes in the Inspector window.
To keep the scale of your tracked object uniform you can choose to use the Scale Data from the X or Y Axis.
All edits to the Track Editor will be saved and you can reopen it at any time and pick up where you left off.
Make sure to turn off any media and text before tracking again, or they will get in the way of your track.
If you need to adjust the duration of the preset you can easily do so by adjusting the ends of the preset freely without shifting or affecting the track data.
Now let’s see how it tracked.
This has been a tutorial from Pixel Film Studios.
Watch video FCPX Auto Tracker 2.0 - Track Editor Tutorial online, duration hours minute second in high quality that is uploaded to the channel Pixel Film Studios 03 June 2019. Share the link to the video on social media so that your subscribers and friends will also watch this video. This video clip has been viewed 34,236 times and liked it 181 visitors.
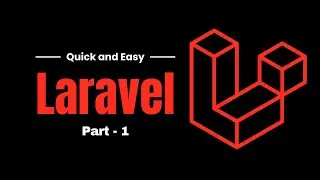


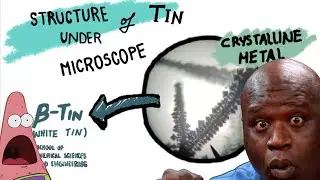

![World of Warcraft Умер - Несите НОВЫЙ !!! [Подкаст]](https://images.reviewsvideo.ru/videos/TRIAJh0PS5c)