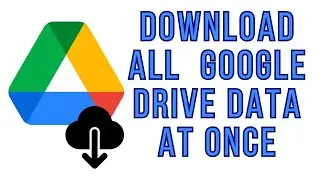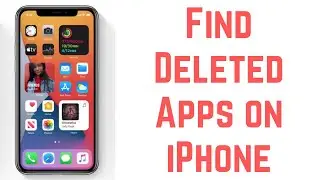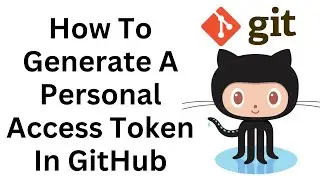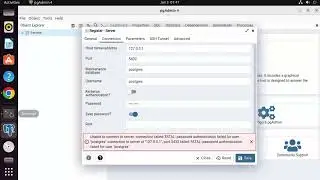How to Run C++ in VS Code on MacOS (2024)
*Title:*
How to Run C++ in VS Code on MacOS
*Description:*
Ready to write and compile C++ programs on your MacOS-powered system using Visual Studio Code? With the right setup, you can leverage the power and flexibility of VS Code to develop and debug C++ code seamlessly. In this step-by-step tutorial, tailored specifically for MacOS users, we'll guide you through the process of setting up Visual Studio Code to run C++ programs, enabling you to streamline your coding workflow and bring your C++ projects to life.
Follow these simple steps to run C++ in Visual Studio Code on MacOS:
1. *Install Xcode Command Line Tools (Optional):*
- If you haven't already installed Xcode Command Line Tools on your MacOS system, you can do so by opening the Terminal and running the following command:
```
xcode-select --install
```
- Xcode Command Line Tools include essential tools like compilers and development libraries, which are required for building and running C++ programs on MacOS.
2. *Install C/C++ Extension for VS Code:*
- Open Visual Studio Code and navigate to the Extensions view by clicking on the square icon in the sidebar or pressing `Ctrl+Shift+X` (Windows/Linux) or `Cmd+Shift+X` (Mac).
- Search for "C/C++" and install the extension provided by Microsoft. This extension adds support for C/C++ development in VS Code, including syntax highlighting, code completion, and debugging capabilities.
3. *Create a New C++ File:*
- Open a new file in Visual Studio Code by clicking on the "File" menu, selecting "New File," and saving it with a `.cpp` extension (e.g., `hello.cpp`).
- Write your C++ code in the editor window. For example:
4. *Compile C++ Program:*
- To compile your C++ program, open the integrated terminal in Visual Studio Code by pressing ``Ctrl+` `` (Backtick) or navigating to "Terminal" "New Terminal" from the menu.
- Navigate to the directory where your C++ file is saved using the `cd` command.
- Compile the C++ program using a C++ compiler such as `g++`. For example:
```
g++ -o hello hello.cpp
```
5. *Run C++ Program:*
- After successfully compiling the C++ program, run it from the terminal by typing the name of the executable file. For example:
```
./hello
```
6. *View Output:*
- The output of your C++ program will be displayed in the terminal window within Visual Studio Code.
By following these steps, you can set up Visual Studio Code to run C++ programs on your MacOS system, allowing you to write, compile, and execute C++ code efficiently. Whether you're a beginner learning C++ programming or an experienced developer working on C++ projects, VS Code provides a user-friendly environment for C++ development on MacOS.
For more coding tutorials, programming tips, and tech insights, subscribe to our channel and stay tuned for upcoming videos!
#CPlusPlusProgramming #VisualStudioCode #MacOS #DevelopmentTools #TechTutorial #Programming #CPlusPlusCompiler #CodeEditor #CPlusPlusDevelopment #CPlusPlusProgrammingOnMac #CodingWorkflow #CPlusPlusProgrammingEnvironment #SoftwareDevelopment #TechHowTo #CPlusPlusProgrammingLanguage #VSCodeExtensions #Xcode #CPlusPlusDebugging #MacDevelopment #DevelopmentEnvironment
Watch video How to Run C++ in VS Code on MacOS (2024) online, duration hours minute second in high quality that is uploaded to the channel ProgrammingKnowledge2 02 March 2024. Share the link to the video on social media so that your subscribers and friends will also watch this video. This video clip has been viewed 3,589 times and liked it 40 visitors.