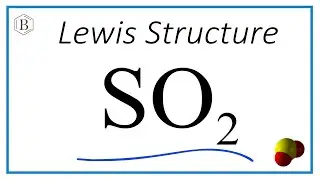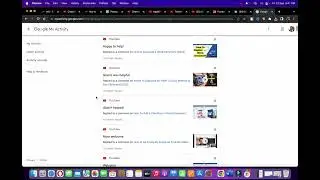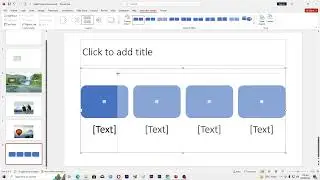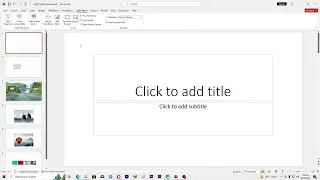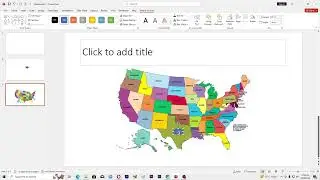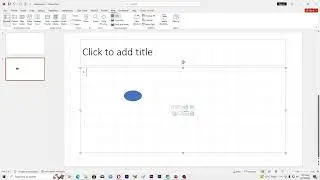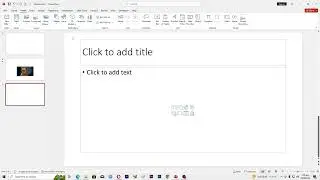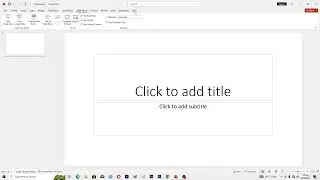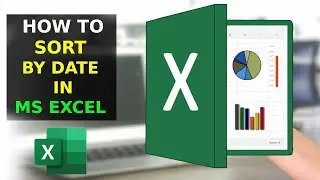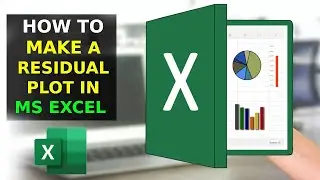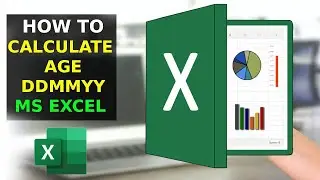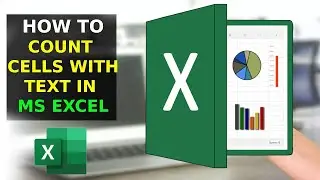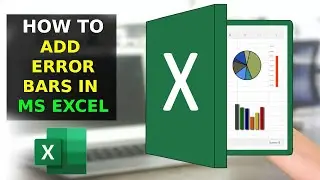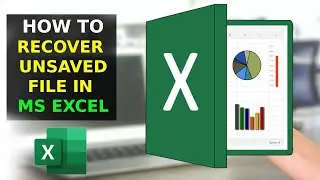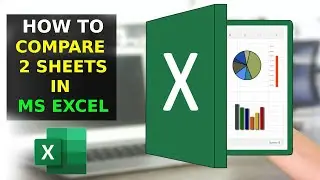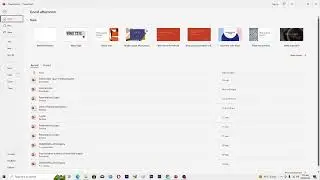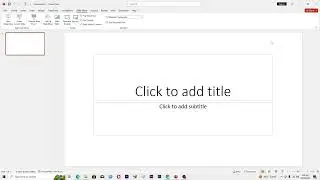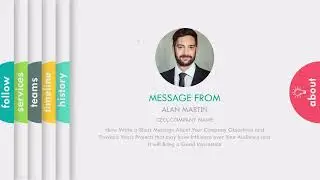How To Add Error Bars in Excel
#excel #microsoftexcel To add error bars to your data in Excel, you can follow these steps:
1. Open your Excel worksheet and select the data series to which you want to add error bars.
2. Go to the "Insert" tab in the Excel ribbon.
3. In the "Charts" group, click on the chart type that you want to create (e.g., Column Chart, Line Chart, Scatter Chart). Alternatively, if you already have a chart in place, you can skip this step.
4. With the chart selected, the "Chart Design" and "Chart Format" tabs will appear in the Excel ribbon.
5. Click on the "Chart Design" tab.
6. In the "Chart Layouts" group, click on the "Add Chart Element" button.
7. From the dropdown menu that appears, hover over "Error Bars," and then select the desired type of error bars that you want to add (e.g., Standard Error, Percentage, Standard Deviation).
8. Excel will add default error bars to your chart, such as vertical error bars for column charts or horizontal error bars for line charts.
9. To customize the error bars further, click on the error bars in the chart to select them.
10. In the Excel ribbon, the "Chart Format" tab will appear. Click on this tab.
11. In the "Current Selection" group, click on the "Format Selection" button. This will open the "Format Error Bars" pane on the right-hand side of the Excel window.
12. In the "Format Error Bars" pane, you can modify various settings for the error bars. For example, you can adjust the error amount, choose the direction (plus, minus, or both), select the error bar style, and change the line color or thickness.
13. Customize the error bars according to your preferences using the options available in the "Format Error Bars" pane.
14. Once you are satisfied with the settings, close the "Format Error Bars" pane.
The error bars will now be displayed on your chart, representing the chosen level of variability or uncertainty in your data. You can repeat these steps to add error bars to other data series in the same chart or to different charts in your Excel worksheet.
Watch video How To Add Error Bars in Excel online, duration hours minute second in high quality that is uploaded to the channel Satyenhacks 22 June 2023. Share the link to the video on social media so that your subscribers and friends will also watch this video. This video clip has been viewed 553 times and liked it 3 visitors.