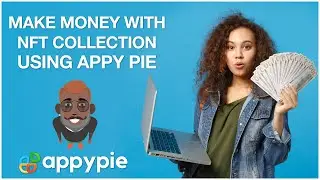Connect Google Calendar to Microsoft Teams and automatically send messages in Microsoft Teams
Try the Google Calendar and Microsoft Teams connect from the video: https://connectappypie.com/app/editor...
Learn more about Appy Pie Connect:
https://www.appypie.com/connect/app-d...
Website:
https://www.appypie.com/connect/
Request a demo:
https://meeting.appypie.com/meetings/...
#CONNECT #APPBUILDER #APPMAKER
***
Hi guys,
In this tutorial, we will tell you how to create an Integration to automatically Send a Message in Microsoft Teams Channel Whenever a New Event is created on Google Calendar
We got a message from one of our clients John
I want to send messages directly to my Microsoft teams Channel from my Google Calendar events but there's a problem: they don’t directly connect to each other. And I don't want to send a new message for every single new event by hand.
Well, John,
Thankfully, Appy Pie Connect provides a perfect solution for it. Appy Pie Connect is a web-based integration platform, where you can integrate any of your web applications and automate the data based on the events you set up in the workflow.
Let’s see how it’s done.
First, Click on the Create new Connect on your dashboard. Then, Search for Google Calendar app & select it as your Trigger app. Based on your selection, the system will show you the available Triggers for Google Calendar. Here, Select New Event as your Trigger event and click on Continue. Then connect to your Google Calendar account. We use bank-level encryption to keep your account information safe and secure—we don't take chances with your data. Once an account is added & tested, Click on Continue
Now, select the calendar Appy Pie Connect needs to monitor. You have to select an option from a list menu. After Selecting, Click on Continue.
Now, for the action app, Search & select Microsoft Teams, based on your selection, the system will show you the available Actions for Microsoft Teams. Select Send Channel Messages as your Action event and Click on Continue.
Then connect your Microsoft Teams account. This gives Appy Pie Connect permission to send messages to Channels in MS Teams. Once an account is added & tested, Click on Continue
Now, under the Microsoft Team section, Select the desired Team to which Appy Pie connect needs to send the message.
Then, under the Channel section, choose the channel in which you want Appy Pie Connect to send the message. Now, in the Message section, you can create your custom messages like “ The Event Event Summary has been scheduled from Start Date to End Date” & Appy Pie Connect will send this to Teams Channel whenever a new event is created.
Next comes Tag Section, here you can add a Default text to comprehend messages.
Once done, select Continue.
Now, when you click on Run a Test, Appy Pie Connect checks whether your automation is working according to your demand or not. Then you will see Appy Pie Connect run a test for you. Once the test is successful, provide a name to your automation and enable your Connect. So now, let's check out Microsoft Teams…and there it is.
We can also do real-time testing. Let’s create a new event say Demo. Will we receive any message in Teams?....& there it is.
That’s all from today’s session, thank you for watching!
Create your own Mobile App in easy steps without any coding:- https://www.appypie.com/app-builder/a...
Create your website that works offline as well:-
https://www.appypie.com/website-build...
Create Intelligent Chatbots without any coding:-
https://www.appypie.com/chatbot/build...
Create stunning images and more with Appy Pie Design:-
https://design.appypie.com/?utm_sourc...
Connect Apps to automate workflows and improve efficiency:- https://www.appypie.com/connect/?utm_...
Connect with us on social!
Facebook: / appbuilderappypie
Twitter: / appypieinc
LinkedIn: / appy-pie-inc-
Instagram: / appypiellc
Watch video Connect Google Calendar to Microsoft Teams and automatically send messages in Microsoft Teams online, duration hours minute second in high quality that is uploaded to the channel Appy Pie 01 November 2019. Share the link to the video on social media so that your subscribers and friends will also watch this video. This video clip has been viewed 44,455 times and liked it 37 visitors.











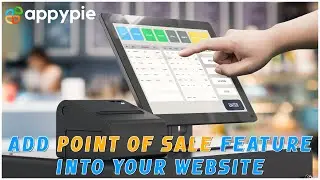

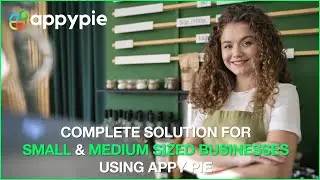

![How much does it cost to create an NFT with Appy Pie NFT Generator? [2022 Edition]](https://images.reviewsvideo.ru/videos/SoXvfxEUVRM)