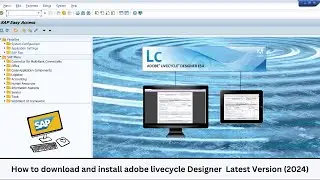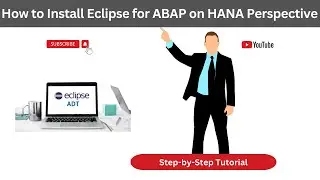Step by Step Guide Installing |SAP Cloud Connector 2.16.0 on Windows 10 with JDK 20.0.2
Step-by-Step Guide: Installing SAP Cloud Connector on Windows 10 with JDK 20.0.1
#SAPCloudConnector #windows10installation #JDK20 #SAPInstallationGuide #cloudtech #SAPCloudSetup #techguides #JavaDevelopmentKit #SAPIntegration #CloudConnect #it gyan 2.0 #IT Gyan 2.0 #youtube #youtubevideo
Prerequisites:
A Windows 10 operating system.
Administrative privileges to install and configure software.
Stable internet connection.
Steps:
1. Install JDK 20.0.1:
a. Visit the official Oracle website or another trusted source to download JDK 20.0.1.
b. Locate and run the downloaded executable file.
c. Follow the installation prompts and select the default settings for most users.
d. Set the JAVA_HOME environment variable:
Right-click on 'This PC' or 'Computer' and select 'Properties'.
Click on 'Advanced system settings'.
In the 'System Properties' window, click on 'Environment Variables'.
Under 'System Variables', click 'New' and add:
Variable name: JAVA_HOME
Variable value: path to your JDK installation (e.g., C:\Program Files\Java\jdk-20.0.1)
Click OK.
e. Add JDK's bin directory to the PATH variable:
In 'Environment Variables', find the 'Path' variable and click 'Edit'.
Add a new entry: %JAVA_HOME%\bin.
2. Download SAP Cloud Connector:
a. Navigate to the SAP Development Tools page.
b. Search for the 'SAP Cloud Connector' section.
c. Download the version compatible with Windows.
3. Install SAP Cloud Connector:
a. Locate and run the downloaded executable file.
b. Follow the on-screen instructions, ensuring you specify the installed JDK if prompted.
4. Configuration:
a. Once installed, start the SAP Cloud Connector.
b. Open a web browser and navigate to https://localhost:8443. Note: this may vary based on the installation; refer to the SAP Cloud Connector documentation if needed.
c. Log in using the default credentials (usually 'Administrator' for username and 'manage' for password) and immediately change these for security reasons.
d. Follow the guided setup to connect the Cloud Connector to your SAP Cloud Platform account.
5. Testing the Setup:
a. Within the SAP Cloud Connector interface, ensure that the connection status to your SAP Cloud Platform is 'Connected'.
b. Try deploying or accessing an application through the Cloud Connector to verify its functionality.
6. Troubleshooting:
a. If you encounter issues, ensure that your JDK installation is correct.
b. Check firewall or network settings to allow the SAP Cloud Connector to communicate with the internet.
c. Refer to the SAP Cloud Connector documentation or community forums for specific error codes or issues.
Remember to regularly check for updates to both the JDK and SAP Cloud Connector to ensure you have the latest security patches and features.
That’s it! You have successfully installed and configured SAP Cloud Connector on Windows 10 using JDK 20.0.1.
👉Sponsorship Enquirers - [email protected]
👉WhatsApp: - +91-8860190603
💬 𝗙𝗼𝗹𝗹𝗼𝘄 & 𝗖𝗵𝗮𝘁 𝘄𝗶𝘁𝗵 𝘂𝘀:
🌐YouTube: / @itgyan2.031
🌐𝗜𝗻𝘀𝘁𝗮𝗴𝗿𝗮𝗺: @it_gyan_2.0.
~-~~-~~~-~~-~
Please watch: "How to Install a LiveCycle Designer in SAP || Step-by-Step Guide!"
• How to Install a LiveCycle Designer i...
~-~~-~~~-~~-~
Watch video Step by Step Guide Installing |SAP Cloud Connector 2.16.0 on Windows 10 with JDK 20.0.2 online, duration hours minute second in high quality that is uploaded to the channel IT Gyan 2.0 01 January 1970. Share the link to the video on social media so that your subscribers and friends will also watch this video. This video clip has been viewed 2,289 times and liked it 15 visitors.






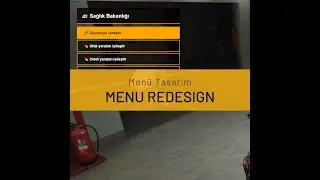
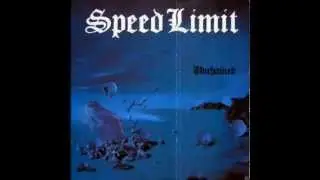

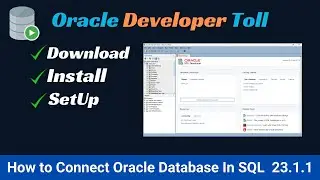

![Unlocking User IDs in SAP: Mastering Tcode SU01 [ HINDI]](https://images.reviewsvideo.ru/videos/0vd07YFVTs8)