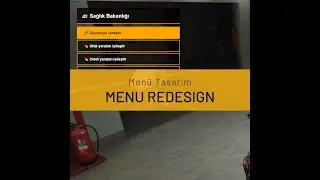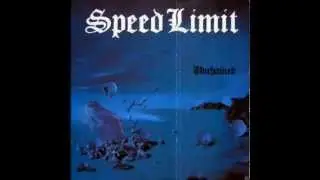How to Create a Countdown Timer in PowerPoint 2021
Hey! Welcome to HOWZA channel! In today's tutorial, we will teach you how to create a countdown timer in PowerPoint 2021.
Open PowerPoint. We are going to create three slides. The start slide, the end slide and the middle slide with a timer.
First, we need to create two shapes. Go to 'Home' tab and look for 'Drawing' block. Click on the round shape. Click somewhere on the slide and pull mouse pointer to create a shape. Repeat and create a smaller shape.
Select the smaller shape. Go to 'Quick Styles'. Select the one you prefer. Make sure the style has a fill. Copy the shape and paste it four more times, so we have 5 shapes for each second of our timer. Again, if you need a longer timer – create as many small shapes as you need. Pull them down in a line, so they have numbers from 1 to 5.
Click on the bigger shape. Go to 'Animations' tab. Click on 'Add Animation'. Choose 'Wheel' in the 'Exit' box. You can see our circle has now countdown animation. Now, we need to adjust some settings. Go to 'Timing' and set 'Start' to 'With previous'. Set the duration to 5 seconds. If you need a longer timer, set your preferred time.
Select the last shape, in our case it's fifth. Go to 'Animations' tab. Click on 'Add Animation'. Choose 'Disappear' in the 'Exit' box. Go to 'Timing' and set 'Start' to 'With previous'. Set 'Delay' to 1 second.
Select the next shape, in our case, it's fourth. Go to 'Animations' tab. Click on 'Add Animation'. Choose 'Disappear' in the 'Exit' box. Go to 'Timing' and set 'Start' to 'With previous'. Set 'Delay' to 2 seconds.
Select the next shape, in our case, it's third. Go to 'Animations' tab. Click on 'Add Animation'. Choose 'Disappear' in the 'Exit' box. Go to 'Timing' and set 'Start' to 'With previous'. Set 'Delay' to 3 seconds.
Select the next shape, in our case it's second. Go to 'Animations' tab. Click on 'Add Animation'. Choose 'Disappear' in the 'Exit' box. Go to 'Timing' and set 'Start' to 'With previous'. Set 'Delay' to 4 seconds.
Select the next shape, in our case, it's first. Go to 'Animations' tab. Click on 'Add Animation'. Choose 'Disappear' in the 'Exit' box. Go to 'Timing' and set 'Start' to 'With previous'. Set 'Delay' to 5 seconds.
Now, move the small shapes into a big one. Set them in the center, starting from 1 to 5. Put them one on another. In the end, you will have one small circle inside of a big one.
The timer is ready, let's see how it works. Select the first slide and go to 'Slideshow' tab. Click on 'From Beginning'. Enjoy!
Watch video How to Create a Countdown Timer in PowerPoint 2021 online, duration hours minute second in high quality that is uploaded to the channel HOWZA: Office Software 07 November 2021. Share the link to the video on social media so that your subscribers and friends will also watch this video. This video clip has been viewed 318 times and liked it 3 visitors.